
Creo que al ver el título del post no te imaginas exactamente lo que te vas a encontrar pero… Sí, te vas a encontrar lo que pone: cómo montar un sistema de email marketing con WordPress y con la salida de emails por el relay Amazon SES de Amazon AWS.
Vamos a empezar por el principio.
¿Cuál es la razón por la que podríamos querer crear un sistema de email marketing utilizando WordPress?
La respuesta es simple: WordPress puede darnos MUCHA flexibilidad, solo le falta una forma eficiente de darles salida a los emails enviados. Sin embargo, eso lo solucionamos mediante la integración de Amazon SES como relay, aunque podemos utilizar cualquier otro sistema, desde SendGrid hasta Mandrillapp.

Con una instalación de WordPress y los plugins adecuados podemos convertir WordPress en un mini-mailchimp o similar. Tendremos algunas limitaciones, sí, pero también muchísima capacidad de personalización y flexibilidad. Además, la salida de emails desde Amazon SES suele ser impecable, ya que es un servicio especialmente destinado a esa tarea y sus resultados suelen ser muy útiles.
Para enviar grandes volúmenes de email, es muchísimo más barato WordPress + Amazon SES que un sistema de email marketing SaaS como Mailchimp, SendinBlue o MailerLite.
La afirmación anterior es la realidad y la principal ventaja de utilizar una instalación WordPress como sistema de email marketing: el precio.
Aunque, no te voy a mentir, tendremos algunas limitaciones en cuanto a la automatización de funnels, ya que esta solución nunca llegará a ser un Active Campaign, aunque es una solución orientada a un público completamente diferente.
No me voy a enrollar más, ya que el objetivo de este post es hacer un paso a paso para que puedas montar tu propio sistema de email marketing con WordPress y que los emails salgan a través de un relay externo y no a través del propio servidor. Lo que conseguirás así es mejorar muchísimo la entregabilidad y la apertura.
PASO 1 – Instalar y configurar WordPress
En este primer paso no voy a explicarte nada, ya que está todo más que explicado en dos posts que he publicado en este blog:
Cómo instalar WordPress: https://alvarofontela.com/como-instalar-wordpress/
Cómo configurar WordPress: https://alvarofontela.com/configurar-wordpress-despues-instalar/
Lo único que tengo que añadir es que, para que todo funcione correctamente y ajustar un poco más el funcionamiento general de la plataforma de email marketing que vamos a montar, lo ideal es evitar que los bots de los buscadores puedan indexar las páginas de nuestra plataforma.
Para esto, nos vamos a los ajustes del dashboard de WordPress, concretamente a la sección “Lectura”, y marcamos esta opción:

Es muy importante limpiar muy bien la instalación, borrar los plugins por defecto e instalar un Anti-Spam. También es importante borrar el contenido de ejemplo, como el post y las páginas de prueba. Todo esto está indicado en el manual de configuración de WordPress que he comentado en el enlace de arriba.
Como paso final, vamos a instalar el theme “Hello Elementor”. Es una plantilla gratuita que podemos encontrar en el repositorio de themes de WordPress e instalarla directamente desde el dashboard de WordPress. Después tenemos que limpiar los themes predeterminados que trae WordPress, ya que no los vamos a utilizar.

Con esto ya tendremos WordPress instalado y configurado. Ahora podremos utilizarlo como base para crear una plataforma de email marketing.
PASO 2 – Comprar e instalar Mailster para WordPress
Ahora vamos a entrar en materia. Vamos a comprar e instalar Mailster, el plugin para WordPress que vamos a utilizar para toda la parte de email.
Mailster es un plugin bastante maduro que antes se llamaba MyMail y que siempre fue de pago. Podemos encontrar Mailster para comprar en CodeCanyon y su precio sin descuentos es de 59 dólares.

¿Te parece caro? Pues ten en cuenta que enviar 100.000 emails a una base de datos de 100.000 contactos (direcciones) con Mailchimp son unos 500 dólares (pago mensual), mientras que con la combinación de software y servicios que vamos a explicar aquí te puede salir por unos 70 u 80 dólares (el relay de Amazon SES para 100.000 emails cuesta poco más de 10 dólares). Una vez realizado el primero envío, ya estaría rentabilizado el plugin y a partir de ahí te saldría muy barato realizar los envíos.
Te puede parecer que hacer envíos tan grandes es de spammers, pero te sorprendería la cantidad de blogs y tiendas online que tienen bases de datos de suscriptores de tamaños que rondan los 50.000 a 100.000 leads.
Después de comprar Mailster en CodeCanyon, tendremos disponible para descargar el plugin y algo de documentación complementaria.
Vamos a instalar el plugin en nuestro WordPress subiéndolo a través del gestor de plugins del dashboard de WordPress:

Al subir, instalar y activar el plugin, vamos a poder ver una pantalla como esta con un asistente de configuración inicial para el plugin Mailster para WordPress:
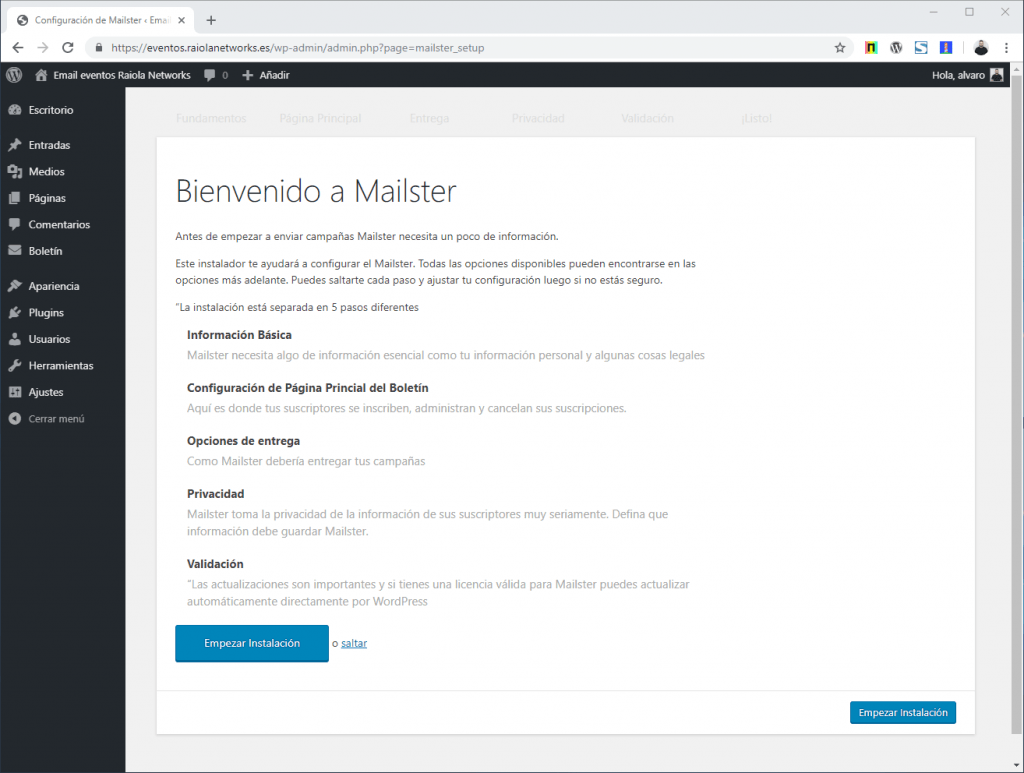
Pulsamos el botón “Empezar instalación” para iniciar el asistente de configuración de Mailster.
Empezamos la configuración básica de Mailster con algunos campos interesantes que creo que no necesitan una descripción muy detallada:

Lo que debes tener en cuenta es que Mailster está originalmente pensado para ser una característica complementaria en una instalación WordPress que funciona como página web, pero nosotros cambiamos eso un poco y planteamos la instalación WordPress con Mailster como plataforma de email marketing para un propósito específico.
¿Y por qué te estoy contando esto? Como notarás si miras con detenimiento los campos de la captura anterior, he rellenado todo de forma muy específica para que Mailster funcione como sistema de email marketing para mi empresa (Raiola Networks). Creo que no tengo que explicar mucho, ya que puedes ver el contexto y las descripciones de los campos en la traducción al español del plugin están bastante bien especificadas.
Si aun así tienes dudas, siempre puedes consultar el videotutorial que he grabado para ti y que puedes ver al principio de la guía de configuración de este mismo post.
En el siguiente paso del asistente podremos definir la página de captación de leads y su apariencia:

Aunque algunos como yo no lo necesitamos, ya que importamos directamente por CSV o Excel los leads y emails, sí que puede ser útil para utilizar esta plataforma de WordPress + Mailster como un sistema de email marketing completo.
Finalmente, aunque podemos darle la apariencia que nosotros queramos a ese formulario de suscripción, de forma predeterminada la página tendrá este aspecto:
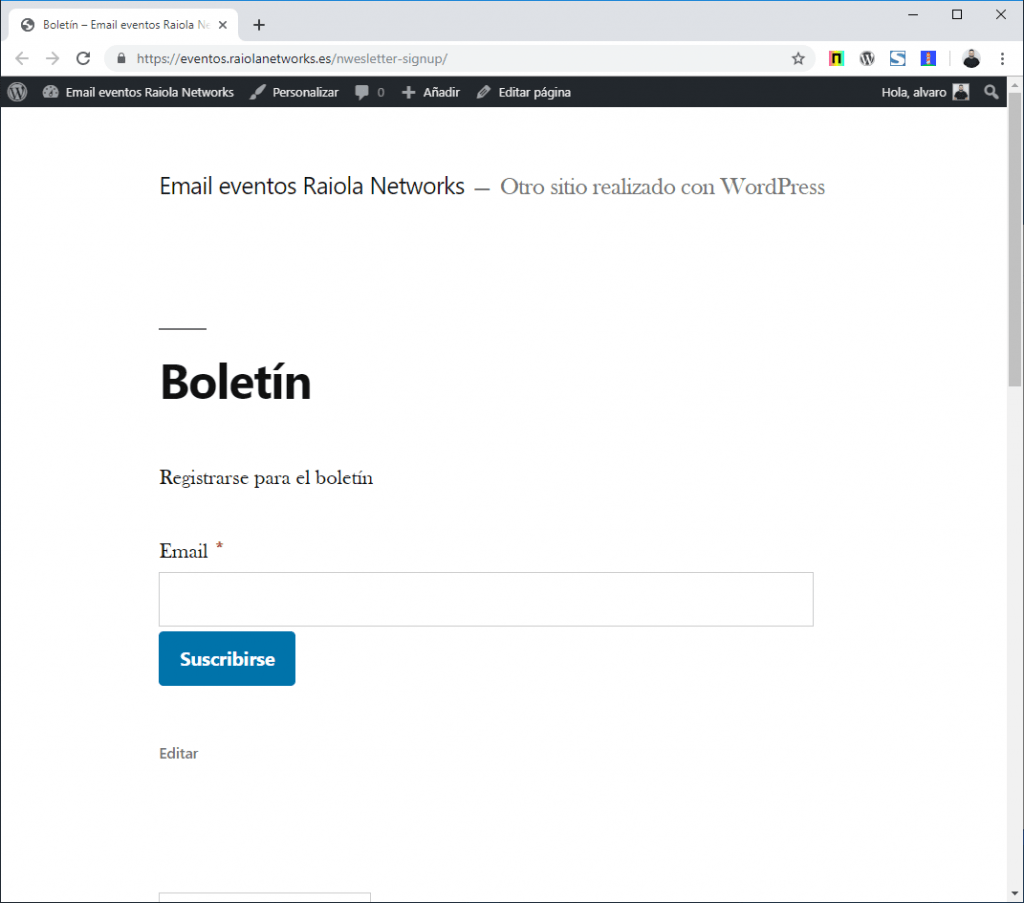
Independientemente de esto, precisamente esta es la ventaja de WordPress, que podemos llegar a personalizar cualquier parte de esta miniplataforma de email marketing que estamos creando.
En el siguiente paso del asistente, después de crear la página de suscripción al boletín, tendremos que definir el método de entrega. Aquí es donde vamos a variar el asunto.
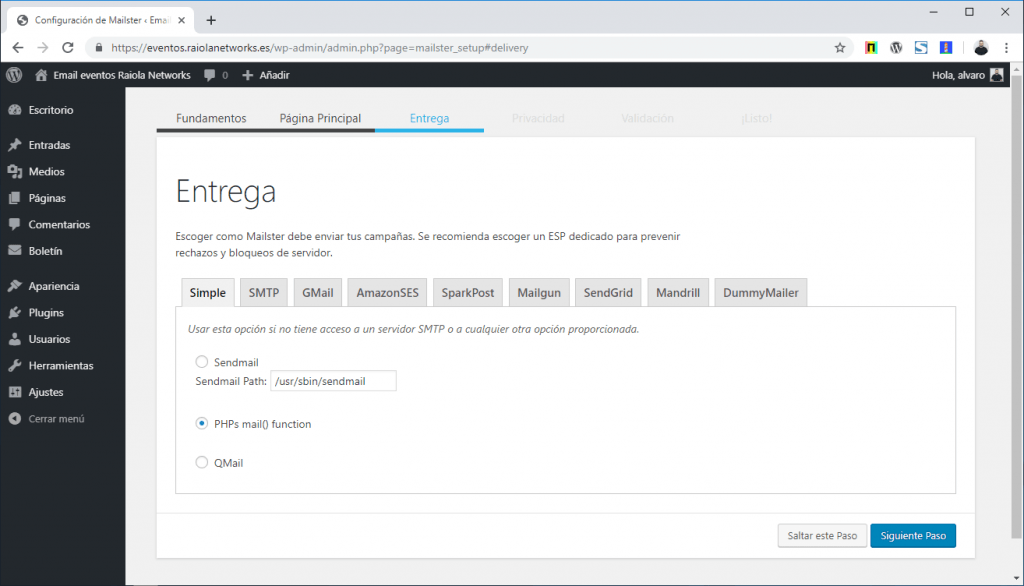
WordPress de forma nativa envía los emails por PHP mediante la IP del servidor o hosting web sobre el que está instalado. Ahora bien, esto puede ser viable o no y, además, tampoco es un servicio específico o especializado para enviar email. Por este motivo, la entregabilidad puede verse dañada o pueden llegar a entrar todos los correos (o la mayoría) a bandeja de SPAM.
Como puedes ver en los nombres de las pestañas de la captura anterior, Mailster nos permite configurar distintos servicios especializados en el envío de email. Yo personalmente suelo utilizar AmazonSES, un servicio llamado Amazon Simple Email Service que está disponible en el stack de servicios de Amazon AWS.
Seleccionamos la pestaña “AmazonSES” y veremos algo similar a esto:

Vamos a pulsar el botón “Instalar Amazon SES Extension” para que se instale el plugin complementario que funciona como módulo para configurar Amazon SES en Mailster.
Después de instalar el addon tendremos disponible la siguiente configuración, aunque por el momento no vamos a tocar este paso:

Vamos a pulsar el botón “Saltar este paso” para evitar cubrir ahora estos datos, ya que primero debemos ir a Amazon AWS.
A continuación tenemos la sección de privacidad, que dejamos configurada de la siguiente manera:

Te habrás fijado en la captura anterior en que no he tocado la parte de GDPR pese a ser muy importante actualmente. No lo hice ya que esto lo vamos a configurar dependiendo de si captamos emails con esta instalación o lo hacemos en otra instalación, o si lo hacemos por API.
Como lo normal es no captar emails con esta instalación de Mailster, salvo que lo hagamos con una landing page, pues lo he dejado desmarcado. En caso de captar con landing page desde esta instalación, debemos marcar la casilla “Formularios de cumplimiento GDPR” y traducir los textos de los campos al idioma correspondiente.
Una vez hecho esto, pulsamos el botón “Siguiente paso”.
Ahora tenemos la sección de validación de licencia de Mailster. Si no tienes una licencia de Mailster debes comprarla, aunque te la han tenido que dar antes de descargar el plugin al comprarlo.

Comprar Mailster: https://alvarofontela.com/mailster
Una vez introducida la licencia avanzamos al siguiente paso, que ya es el final:
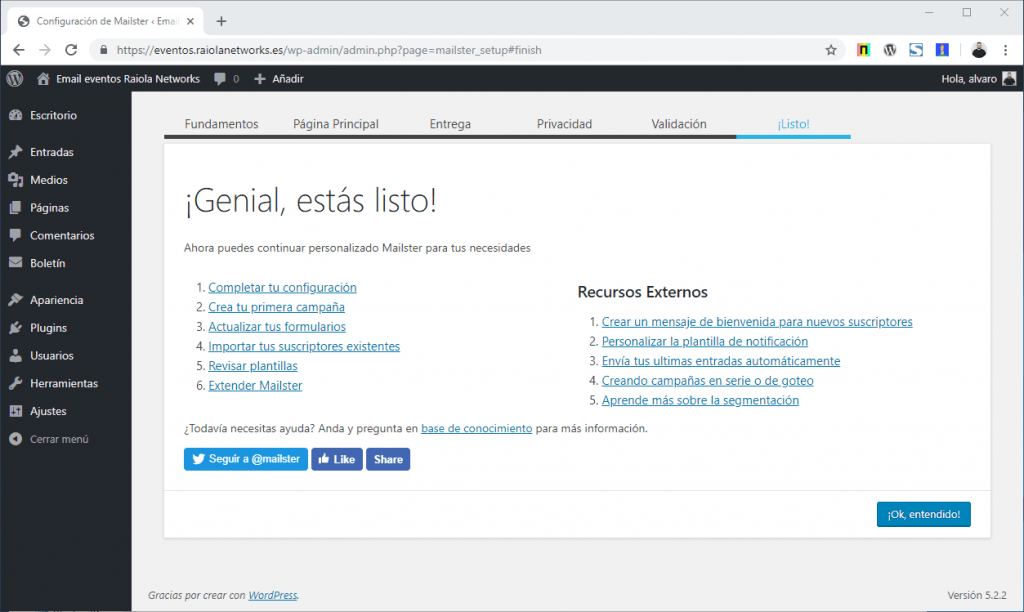
Ahora podemos empezar a darle forma a nuestra instalación de WordPress con Mailster. Aún tenemos que tocar algunas partes importantes de la configuración de Mailster y algunos retoques en WordPress para que se comporte como nosotros queremos.
PASO 3 – Configurar Mailster en WordPress
Vamos a empezar con la configuración de Mailster en WordPress, aunque realmente ya hemos configurado algunos parámetros en el asistente de configuración inicial que nos sale cuando instalamos y activamos Mailster en WordPress.
Antes de nada, por si prefieres ver todo esto en un videotutorial, te dejo este vídeo que he grabado para ti y subido a mi canal de Youtube:
En el vídeo puedes ver todas las opciones de configuración interesantes de Mailster y una explicación sobre cada una. Sin embargo, por si lo quieres tener todo por escrito también te lo dejo redactado paso a paso.
Para comenzar con la configuración, nos vamos a la sección “Boletín” en el dashboard de WordPress y ahí encontraremos todo lo que tiene que ver con el plugin Mailster para WordPress.

Mailster tiene un dashboard bastante interesante que nos da un resumen general del funcionamiento y estadísticas de las campañas de email marketing que gestionamos.

Para empezar con la configuración vamos a la sección «Componentes» para instalar un par de cosillas. En la imagen anterior puedes ver rodeado en rojo dónde tienes que pulsar para acceder a esta sección:

Lo que vamos a instalar son los siguientes componentes:
AmazonSES Integration: si es que aún no lo hemos instalado durante la configuración inicial de Mailster.
Email Verify for Mailster: un módulo para comprobar si los emails son válidos siguiendo una serie de patrones configurables.
Instalemos el módulo que instalemos, se va a instalar automáticamente un plugin en nuestro WordPress. No es algo MUY importante, pero debemos tenerlo en cuenta para que no nos pille desprevenidos.
Después de instalar los módulos correspondientes con “Componentes”, podemos ir a la sección “Configuración” para comenzar con la configuración de Mailster en WordPress.

Como puedes ver en la imagen anterior, muchos campos ya los hemos configurado anteriormente durante la configuración inicial del plugin. Pero otros todavía debemos configurarlos en esta parte del manual.
General
Empezamos con la pestaña “General”, donde debemos configurar los campos que he rodeado en rojo en la imagen siguiente:

Adicionalmente, hay algunas opciones que pueden interesarnos dependiendo de las circunstancias. Por ejemplo, la “Entrega por zona horaria” (si ya tenemos previamente la ubicación de los receptores en nuestra base de datos) o la posibilidad de incrustar las imágenes en el cuerpo del mensaje.
Plantilla
Una vez que configuramos esto, avanzamos a la siguiente sección de la configuración, “Plantilla”:

En “Plantilla predefinida” podemos seleccionar el template predefinido de las plantillas instaladas en Mailster, aunque de esto vamos a hablar un poco más adelante en este artículo.
Podemos especificar un logo, que podemos subir a la galería multimedia, y un enlace para el logo (podemos poner el que nosotros queramos). También nos dejará especificar los enlaces a las principales redes sociales para los iconos sociales que pongamos en nuestros emails.
Por último, la casilla “DPI altos” podemos marcarla o no dependiendo de si vamos a utilizar o no esta funcionalidad. Se suele utilizar en dispositivos retina.
Una vez que todo esté como en la foto (con tu logo, claro), pulsamos el botón “Guardar cambios”. Ten en cuenta que tenemos que volver aquí en la parte de plantillas o templates.
Front-end
Ahora vamos a continuar con la sección “Front-end”, donde encontramos algunas opciones interesantes:

Vamos a especificar para qué sirve cada opción, dado que estas sí son importantes:
Página de inicio del boletín: Se trata de una página que se configura de forma predeterminada y que sirve como base para que la gente se suscriba. Es insuficiente y lo ideal es importar los leads con un CSV o utilizar una landing page creada con Elementor PageBuilder.
Visibilidad Buscadores: Permite que las páginas generadas con los boletines puedan ser indexadas por Google o no. Lo ideal es que no se vean en Google.
Barra de versión web: Es una barra que se pone en los boletines enviados. Lo ideal es eliminarla salvo que la necesites por algo en concreto (boletines secuenciales o algo así).
Slug de campaña: Te permite configurar un slug intermedio para las URL de los boletines enviados. Yo siempre pongo “envío”, como puedes ver en la imagen.
Slug página inicial: Son una serie de slugs que debemos traducir para que la plataforma esté correcta. Son las URL de confirmación, suscripción, cancelación de la suscripción y perfil del lead.
Archivo: Es una función que permite crear un archivo de boletines enviados. No se suele utilizar.
Después de configurar todo esto, que podemos dejarlo como en la imagen anterior, puedes pulsar el botón “Guardar cambios”.
Email Verification
Si anteriormente hemos instalado el modulo “Email Verification for Mailster”, en la sección de configuración ahora nos aparecerá la sección “Email Verification”. Desde aquí podemos configurar algunos patrones útiles para verificar emails válidos.

Esta sección es totalmente personal. Como puedes ver, tenemos campos donde podemos introducir listados de email.
Lo que quiero recalcar es que, si hacemos importaciones de CSV en nuestra plataforma Mailster y queremos verificar esos emails, debemos marcar la casilla “Use for import” que he rodeado en rojo en la imagen anterior.
Finalmente, quiero aclarar que NO debemos marcar la casilla “Validate via SMTP” ya que, si un servidor SMTP está configurado para no responder peticiones externas por cualquier motivo, podría darnos un falso positivo e invalidarnos emails que podrían ser válidos.
Finalmente, guardamos cambios con el botón “Guardar cambios” y seguimos con la configuración.
Privacidad
La sección “Privacidad” de la configuración tiene algunas funcionalidades que molan, como la de ubicar geográficamente a los leads al enviarles los emails con Geo2IP.

En la sección “Rastreando”, que puedes ver en la imagen anterior destacada con un cuadro rojo, yo siempre marco las 4 casillas de verificación para tener tracking completo de la ubicación de los leads a los que les envío los emails.
Por otro lado, siempre guardo las IPs de los suscriptores, aunque esto solo aplica a cuando se registran directamente en la plataforma y no cuando los importamos con un CSV o Excel.
Adicionalmente, podemos respetar o no el “Do Not Track”. Esto ya es cosa de cada uno. Yo siempre lo dejo desmarcado ya que pierdo ciertos datos rastreables que puedo usar posteriormente en las automatizaciones.
La opción “Mostrar etiquetas de suscriptores en la versión web” sirve para mostrar campos personalizados que se envían en un email y también en la versión web para ese usuario. Yo recomiendo marcar esa opción.
La parte de GDPR es más complicada, como dije en la configuración inicial de Mailster, ya que solo aplica cuando utilizamos Mailster de modo que captamos los leads con esa instalación de WordPress. Si los importamos con un CSV no aplica.
Finalmente pulsamos el botón “Guardar cambios” para que se guarden las opciones que hemos configurado.
Suscriptores
En la siguiente sección de configuración, llamada “Suscriptores”, podemos configurar algunas cosas útiles. Por ejemplo, los campos personalizados. A mí me encantan los campos personalizados, ya que después podemos hacer automatizaciones, jugar con las condicionales, etc.

En la captura anterior hay dos puntos importantes para el correcto funcionamiento de Mailster y son las dos opciones rodeadas con un recuadro rojo.
Vamos a explicar algunas cosas:
En esta sección podemos especificar notificaciones que se enviarán a los correos que nosotros queramos cuando captemos un lead o pida la baja un lead. Sin embargo, para esto debemos captar los leads con esta instalación de WordPress.
La opción “Suscripción basada en lista” debe estar SIEMPRE activa para poder organizar a los leads correctamente en listas, ya que a nosotros nos interesa siempre segmentar.
Con la opción “Single-Opt Out” podemos configurar si queremos ponérselo fácil a los suscriptores para darse de baja. Creo que lo correcto es marcarlo.
El campo “Nombra el orden” podemos cambiar el funcionamiento de la etiqueta “FullName” que pocas veces se suele utilizar, ya que “Name” es la que normalmente se utiliza.
La parte de campos personalizados creo que no necesita explicación. Simplemente, pulsando el botón “Agregar” podemos agregar cualquier tipo de campo que nosotros necesitamos en nuestra plataforma de email marketing.

Cuando acabemos de configurar esta parte, como siempre, pulsamos el botón “Guardar cambios”.
Usuarios WordPress
Ahora vamos con la sección “Usuarios WordPress” y… te parecerá curioso, pero yo esta sección no la toco.
¿Cuál es la razón? Pues que nosotros estamos montando una plataforma de email marketing con una instalación WordPress independiente. No estamos integrando Mailster en un WordPress con un plugin donde los usuarios registrados jueguen un papel importante, como por ejemplo un BuddyPress o un WooCommerce.
Por esto, dejo todo así:
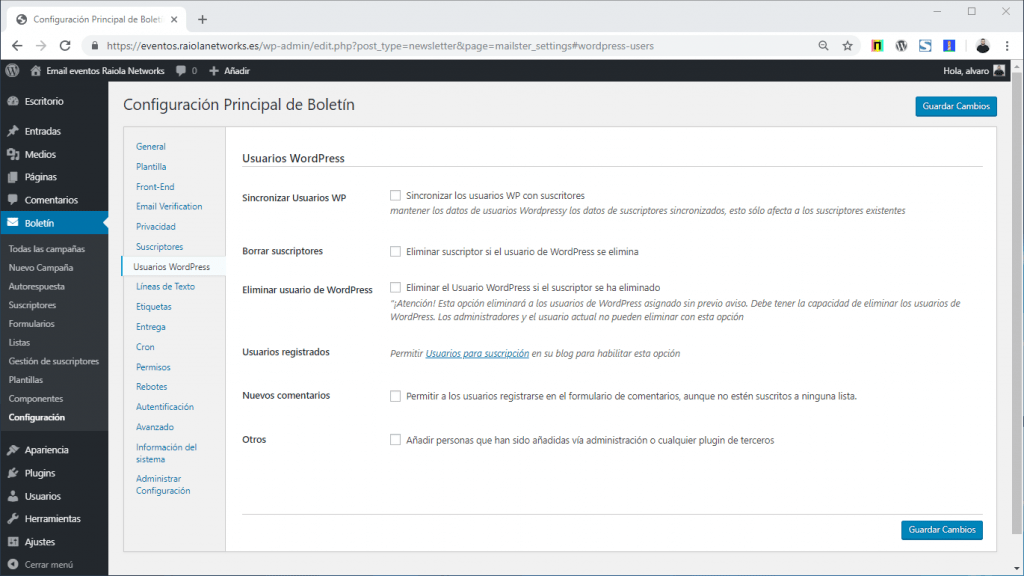
Aunque quisiéramos tocar algo en esta parte de la configuración, es más complejo de lo que parece, ya que depende de cómo queramos “jugar” con los usuarios registrados y los emails que se les van a enviar.
Guardamos cambios y continuamos a la siguiente parte de la configuración.
Líneas de texto
En la sección “Líneas de texto” podemos especificar el mensaje que dará Mailster en cada caso. Aunque idealmente está preparado para modificar el enfoque de los mensajes, en casos específicos podemos traducir mensajes de Mailster directamente con estos campos.

No tiene mucha ciencia. Simplemente modificamos lo que queramos y pulsamos el botón “Guardar cambios”.
Avanzamos a la siguiente sección llamada “Etiquetas”.
Las etiquetas son unos tags que podemos utilizar como variables en los emails enviados con Mailster. El propio plugin trae una serie de etiquetas preconfiguradas que podemos personalizar desde esta interfaz. Además de eso, también podemos crear nuestras propias etiquetas para utilizar en los emails que diseñamos y enviamos con Mailster.

El fin es poder crear correos personalizados para cada lead con el menor esfuerzo posible y manteniendo siempre la misma estructura, aunque los datos cambien para cada email enviado.
Esta parte es muy personal y cada uno debe modificarla en base a lo que necesita. Eso si es que necesitas las etiquetas, que en algunos casos (la gran mayoría) pueden no ser necesarias. En todo caso, una vez que hacemos algún cambio, pulsamos el botón “Guardar cambios”.
Entrega
La siguiente sección es la de “Entrega”, aunque esta me la voy a saltar. La razón es que en esta guía vamos a enseñar cómo configurar la entrega de email a través de Amazon SES, pero en Mailster podemos configurar otros sistemas como SendGrid, Gmail, distintos servidores SMTP o incluso hacer que los emails salgan a través del propio hosting o servidor que aloja la web WordPress (esto no es para nada recomendable si queremos que los emails lleguen a su destino).

La captura anterior es simplemente un ejemplo: no toques la sección “Entrega” de la configuración salvo que quieras configurar el envío desde el servidor.
Cron
La sección “Cron” nos permite configurar algunos parámetros del CRON de WordPress o CRON de Linux utilizado para enviar automáticamente cada cierto tiempo los boletines y emails con Mailster.

No voy a entrar a comentar lo que es el wp-cron o el CRON virtual de WordPress, ya que esto lo he explicado en este artículo de este blog: https://alvarofontela.com/wp-cron-php-wordpress-configurar-desactivar/
Si no quieres complicarte la vida y dado que teóricamente esta instalación no va a tener excesivo tráfico en el front-end salvo las visitas a las versiones web de los emails enviados, yo lo dejaría exactamente como lo tengo en la captura anterior.
Si quieres hacer alguna configuración “rara” basada en el CRON real de Linux, puedes marcar la opción “Utilizar un servicio real de CRON para enviar los boletines” y seguir el manual para desactivar el CRON de WordPress y activar el de Linux que puse en el enlace anterior.

Una vez configurado esto, pulsamos el botón “Guardar cambios”.
Permisos
La sección “Permisos” es otra de las que no suelo tocar, ya que se supone que cualquier manipulación o actividad realizada con el plugin Mailster en la instalación de WordPress está realizada por un administrador del sitio web.
Si tienes un caso raro con unas necesidades específicas donde tienes que establecer permisos para cada rol o grupo de usuarios, puedes hacerlo directamente en esta sección. Eso sí, te aviso de que es una rallada:

Como en todos los demás casos, puedes guardar con el botón “Guardar cambios”. En este caso, yo guardaría una captura de cómo estaba todo al principio por si pasa algo.
Rebotes
La sección “Rebotes” es de las más importantes junto con la de “Entrega”, ya que en un entorno real es normal que en las listas de emails algunos vuelvan rebotados por distintas razones.
Tenemos varias formas de gestionar los rebotes en Mailster:
Pasar de ellos literalmente.
Configurar una dirección de email para que lleguen los rebotes y gestionarlos manualmente o pasar de ellos.
Activar la gestión automática de rebotes para que Mailster revise continuamente un buzón de email y marque los rebotes en el panel.
Activar la gestión automática de rebotes mediante el servicio de entrega, como es el caso de Amazon SNS para AmazonSES o el sistema de rebotes de SendGrid.
Mi favorito es el método número 3, es decir, configurar una dirección de email para que Mailster la revise cada cierto tiempo y automáticamente me marque los rebotados en las estadísticas de envío de los emails.
Como no quiero liarme mucho explicando campo por campo, te dejo un vídeo para que veas cómo se hace:
Simplemente debemos configurar los datos como si estuviéramos configurando un cliente de correo electrónico. ¿Qué quiere decir esto? Que la configuración varía dependiendo del servidor donde estemos alojando esa cuenta de correo electrónico.
También quiero decir que este método es el que uso de los 4 planteados, ya que es compatible con todos los sistemas de envío, sea AmazonSES o envío a través del hosting que aloja la web.
Cuando tengamos todo listo, hacemos una prueba de rebote con el botón “Prueba de ajustes de rebote” y, si todo esta correcto, nos va a salir lo que he rodeado en rojo en la imagen siguiente:

Independientemente del resto de la configuración realizada para conectarse al buzón de correo, creo que deberías configurar también lo que he rodeado con un cuadro rojo. Puedes dejarlo más o menos como en la captura anterior y todo debería funcionar correctamente.
Y una vez más, cuando todo esté OK y si la prueba de rebote funciona, pulsamos el botón “Guardar cambios”. En caso contrario debemos detectar dónde está el fallo en la configuración de conexión al buzón de email, ya que no todos los servidores de correo son iguales.
Autentificación
En la sección “Autentificación” nos dice el SPF y DKIM que debemos configurar para que los emails lleguen correctamente a sus destinatarios y garantizar que superan las pruebas de SPAM.
En este caso vamos a configurar SPF, aunque si usamos un sistema como Amazon SES (un relay externo) para enviar los emails, en principio no debería hacernos falta configurar ni SPF ni DKIM, ya que eso se hace en el relay externo.
En cualquier caso, la configuración de SPF y DKIM se hace en el servidor DNS del dominio y debemos seguir las instrucciones que nos da en esta pantalla de la configuración de Mailster:

Como cada servidor DNS es diferente, no voy a tocar esta sección. Si quieres ver un ejemplo de configuración, puedes ver el vídeo completo de configuración que he puesto al principio de la parte de configuración.
Avanzado
Y, por último, tenemos la sección “Avanzado” que es muy mixta y que tiene algunas opciones internas que no tenían sitio en otra parte.

Voy a explicar punto por punto todas las opciones que puedes encontrar en la sección “Avanzado” de la configuración de Mailster:
Rastreo de uso: Si activas esta opción, permites a los desarrolladores de Mailster obtener datos de uso con el fin de mejorar el plugin. Yo lo suelo activar, ya que colaborar no cuesta nada.
Las opciones “Deshabilitar cache del formulario” y “Deshabilitar el cache de objetos para Mailster” son dos opciones que no recomiendo desactivar por temas de rendimiento, es decir, ambas tendrían que estar desmarcadas o (como mucho) marcada la de cache de formularios si no los utilizamos, como es mi caso.
La opción “Eliminar datos” siempre desmarcada, por si se desactivara el plugin por error.
La opción “Reescribir URL” siempre marcada y activada, para que Mailster pueda trabajar con las URL amigables de WordPress.
Las demás opciones no tienen mucha relevancia para lo que estamos haciendo, salvo que tengas algún problema con los formularios o con el envío de email desde el phpmail de WordPress.
PASO 4 – Configurar Amazon SES con Mailster
Ahora que hemos realizado toda la configuración de Mailster para WordPress, vamos a configurar el método de entrega.
Como he dicho anteriormente, Amazon SES es el sistema elegido para que nuestro Mailster envíe los emails a nuestra lista de leads.

Como he dicho anteriormente, Amazon SES forma parte del stack de Amazon AWS. Para utilizar Amazon SES en Mailster vas a tener que instalar y activar previamente el módulo de Amazon SES que has visto en «Componentes» en la parte correspondiente de esta guía. Después de tenerlo instalado y activado, en la sección “Entrega” tendrás un lugar donde configurar los datos de conexión.

Como quiero que este manual se extienda por Internet para la gente que necesite montar un sistema así y quiero que se comparta mucho, he tomado una decisión. Si quieres ver el vídeo de cómo se configura Amazon SES para Mailster en WordPress, te pido que compartas el post con los botones que puedes ver aquí debajo.
¿Quieres ver este vídeo?image/svg+xml
¡Pues comparte mi post! Compartir mi post tan solo te llevará unos segundos y me premiarás por el trabajo realizado.
Como has podido ver, la configuración de Amazon SES es relativamente simple, aunque no es el servicio más simple del mundo en cuanto a configuración.
Puedes elegir: Amazon SES no es la única alternativa que existe como relay externo. Existen muchos otros: SparkPost, MailGun, MandrillApp, SendGrid, etc.
PASO 5 – Plantillas y templates para Mailster
Como ya he dicho, Mailster tiene un editor drag and drop para darle forma a los emails que enviamos desde la plataforma.
De forma nativa tenemos disponibles dos templates que podemos utilizar sin ningún tipo de limitación, pero pueden resultarnos bastante limitados dependiendo de la imagen que queramos darles a nuestros boletines.
Podemos comprar templates y plantillas para Mailster en ThemeForest. Hay diseños muy molones que te pueden servir para distintos proyectos.
Templates para Mailster: https://alvarofontela.com/templatesmailerlite
La cuestión es que, después de comprar cualquier template o plantilla para Mailster, obtendremos un archivo .zip con el template en cuestión y podremos subirlo a nuestro WordPress con Mailster para poder utilizarlo.
Dentro del dashboard de WordPress, en la sección “Boletin” de Mailster, tendremos una subsección llamada “Plantillas” con esta apariencia:

Si pulsas en el botón “Mas plantillas” te aparecerá el catálogo de plantillas que puedes comprar en ThemeForest para Mailster.
Pero vamos a centrarnos en un caso en el que ya hemos comprado la plantilla con el enlace que he puesto arriba y tenemos el archivo .zip que hemos descargado desde ThemeForest.
Descomprimimos el archivo comprado en ThemeForest y necesitamos un archivo .zip para subir a la plataforma. En mi caso es este:

Evidentemente el nombre del archivo zip va a cambiar dependiendo de cómo se llame la plantilla o template que hemos comprado. Tienes que consultar la documentación si no sabes dónde encontrarlo.
Ahora nos vamos a la sección “Plantillas” dentro del dashboard de WordPress. En la parte de arriba vas a ver un botón llamado “Agregar nuevo” que he marcado en rojo en la imagen siguiente:

Inmediatamente se nos abrirá una caja donde podemos arrastrar el archivo .zip para subirlo a Mailster:

Después de arrastrarlo y suponiendo que no es un archivo muy pesado para el hosting donde lo estamos subiendo, si todo va correctamente podremos ver algo similar a esto:
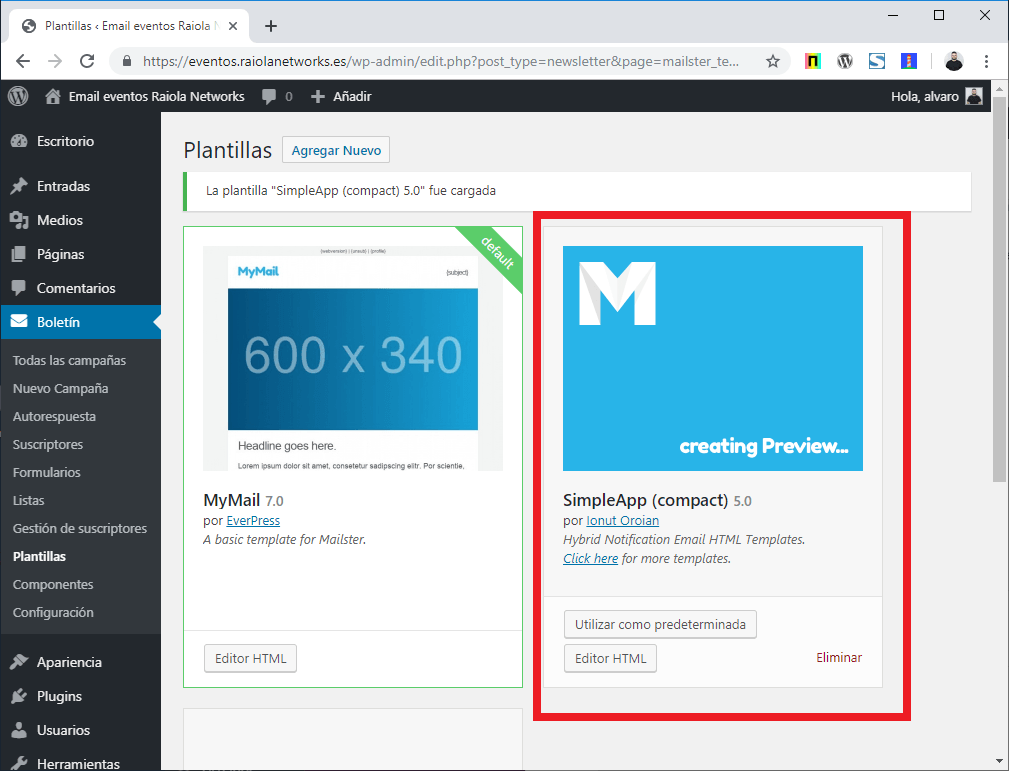
¿Lo ves? La nueva plantilla ya está cargada y ahora vamos a seleccionarla como plantilla predeterminada para los nuevos boletines que enviemos.
Para esto nos vamos a la sección “Configuración” y después a “Plantilla” (segunda opción), que ya explicamos durante la guía de configuración de Mailster.

Como puedes ver en la captura anterior, la primera opción ya nos permite definir la plantilla predeterminada para nuestros boletines.
Tengo que aclarar que las plantillas o templates de Mailster son las que llevan integrados los elementos que podremos utilizar en el editor drag and drop del plugin, por lo que es bastante importante elegir una buena plantilla si queremos que el resultado sea bueno.

La captura anterior es simplemente para que sirva de ejemplo del editor drag and drop de un sistema de email marketing creado con Mailster y WordPress que usamos para pedir valoraciones de forma automatizada a un porcentaje de clientes a los que contestamos tickets en Raiola Networks.
PASO 6 – Enviar emails con Mailster en WordPress
Bien. Ahora que todo está configurado y funcionando, ya podemos enviar emails con Mailster.
Si todo está correctamente configurado, los envíos llegarán a sus destinos correctamente y obtendremos estadísticas con las que podremos segmentar posteriormente a los leads que tengamos en las listas.
Para crear un nuevo boletín o un nuevo envío nos vamos a “Nueva campaña” en el dashboard de WordPress:

Aquí ya es cosa nuestra colocar bloques como nosotros queramos para conseguir el resultado necesario.
Pero antes de nada debemos tener una lista con suscriptores para enviar un boletín, así que vamos a ir a “Listas” y crear una nueva pulsando el botón “Agregar nuevo” que he marcado en rojo en la siguiente imagen:

Al agregar una nueva lista simplemente debemos poner un nombre y, si queremos, una descripción identificativa:

Para añadir suscriptores tenemos dos opciones, como he comentado en el artículo anteriormente.
Por un lado, podemos importarlos mediante un CSV o archivo TXT. Para ello debemos ir a la sección “Gestión de suscriptores”:

Por otro lado, podemos importarlos por API con el plugin REST API para Mailster (que hemos comentado anteriormente) o mediante landing pages creadas en la propia instalación que aloja Mailster.
En cualquier caso, esta parte es muy “a gusto del consumidor”. Por esa razón no te puedo decir paso a paso lo que tienes que hacer.
De todas formas, como no quería dejarte sin esta última parte, aquí tienes un videotutorial de ejemplo que he grabado para ti. Contiene un ejemplo de cómo utilizar el editor de Mailster con WordPress y cómo enviar un email.
Como puedes ver en el vídeo, el editor drag and drop de Mailster es muy fácil de utilizar y es muy potente y personalizable.
Ajustes extra en WordPress + Mailster
Para que todo este correctamente funcional y adaptar un poco mejor la plataforma a nuestras necesidades, podemos realizar algunos ajustes más para conseguir lo que queremos.
Existen algunas tareas extra que podemos hacer para conseguir esto y al estar trabajando sobre un WordPress, los procedimientos son exactamente los mismos que cuando las realizamos sobre una instalación WordPress orientada a web (en lugar de a email marketing).
Estos cambios no son obligatorios, pero yo los propongo ya que son cambios que suelen ayudar.
Editor clásico de WordPress
Como sabréis si habéis leído otros posts en este blog, no soy muy “amigo” de Gutenberg.
Y como no suelo usar Gutenberg, suelo utilizar Elementor Pro para cualquier cosa, pero en algunas ocasiones simplemente debemos utilizar el editor de WordPress para ser más simple.
El editor clásico de WordPress debemos instalarlo desde el repositorio de plugins de WordPress en formato plugin:

Después de instalarlo, automáticamente se activará el editor clásico de WordPress en el editor de entradas y páginas.
No es un requisito indispensable en esta plataforma de WordPress + Mailster, pero a mí me gusta hacerlo para evitar problemas con el editor drag and drop de Mailster para los emails.
Página de inicio de la instalación
En toda instalación de WordPress debemos seleccionar en la configuración una página de inicio.

Lo ideal es crear una página vacía y configurarla como página de inicio.
En el siguiente paso, si queremos, podemos redireccionarla a la página que nosotros queramos para así ocultar ciertas partes de WordPress que no necesitamos en nuestra plataforma de email marketing con WordPress.
Redirecciones de las páginas
Como he dicho en la página anterior, podemos redireccionar las dos partes o flecos de WordPress.
Yo para esto suelo utilizar el plugin gratuito Redirection que podemos encontrar en el repositorio de plugins de WordPress

Este es un ejemplo de redirección, pero tú puedes utilizar el plugin que quieras para hacer esto.
Lo que tienes que redireccionar es la página de inicio a donde tú quieras y, por otro lado, la página de “Boletín” que hemos configurado con un formulario básico para captar suscriptores durante la configuración inicial de Mailster, ya que no sirve absolutamente para nada.
Optimización de imágenes
Del tema de la optimización de imágenes en WordPress no voy a comentar nada, ya que tengo un artículo específico donde hablo de ello.
La optimización de imágenes en nuestra plataforma WordPress + Mailster es exactamente igual que en cualquier instalación WordPress.
WP Optimize y tamaño de la base de datos
Menciono WP-Optimize como podría hablar de cualquier otro plugin que nos permita ver el tamaño de las tablas de la base de datos de WordPress.
Cuando trabajamos con plataformas WordPress + Mailster que hacen muchos envíos de email, debemos tener muchísimo cuidado con el tamaño de la base de datos, ya que puede descontrolársenos fácilmente.

Como he dicho, el tamaño de la base de datos puede descontrolarse fácilmente y alcanzar los 200 MB fácilmente si hacemos envíos de más de 100.000 correos recolectando estadísticas para poder utilizar posteriormente.
Proteger el login de WordPress
En este tipo de instalaciones es muy importante proteger el login de WordPress para evitar ataques de fuerza bruta o cualquier problema que podamos tener.
Ventajas y desventajas de Mailster + WordPress
Como en todos los casos y soluciones, siempre hay ventajas e inconvenientes. Debemos sopesar en la balanza ambas cosas para decidir. En este caso, las ventajas o desventajas pueden ser la diferencia entre utilizar un sistema como el que explicamos en este artículo o directamente pasar a utilizar un sistema de email marketing SaaS como Active Campaign, MailerLite o SendinBlue.
Ventajas de Mailster + WordPress
Existen cientos de plantillas y templates para poder darle la apariencia que nosotros queramos a nuestros emails utilizando el constructor visual drag and drop que incluye el plugin Mailster para diseñar los emails enviados.
La gestión de emails en grandes listados es impecable siempre y cuando el servidor web donde estemos ejecutando Mailster tenga recursos suficientes. Podemos gestionar perfectamente listas y condiciones de importación, además de importar desde listados de copy/paste y archivos CSV o TXT.
Existe un plugin REST API para Mailster con bastantes posibilidades. Si tenemos los conocimientos suficientes o un programador PHP a mano podemos crear con Mailster y WordPress un sistema de email marketing muy automatizado y conectado con plataformas externas como WHMCS o un WooCommerce en otra instalación de WordPress.
Podemos enviar emails mediante relays o plataformas de envío externas con módulos nativos que existen para Mailster: Amazon SES, SendGrid o Mandrillapp son solo ejemplos de servicios a través de los que podemos externalizar la salida de email para garantizar su apertura y llegada al destino.
Con Geo2IP podemos saber desde que países se abren los emails que nosotros enviamos desde Mailster y la base de datos descargada de Geo2IP se actualiza automáticamente cada cierto tiempo.
Mailster combinado con Elementor puede ser una buena solución para crear un sistema de email marketing con lead magnet que funcione de forma automatizada y con la flexibilidad y posibilidades que ofrecen WordPress y los plugins que están disponibles para este CMS.
Normalmente, los servicios SaaS como Mailchimp o SendinBlue tienen límites bastante contenidos y pueden banearnos fácilmente si intentamos hacer envíos muy grandes con tasas de apertura demasiado bajas. Los servicios de relay externo como Amazon SES o SendGrid tienen límites mucho más altos y son más permisivos.
Desventajas e inconvenientes de Mailster + WordPress
La integración con popups en terceras instalaciones puede ser bastante lío y puede ser que tengamos que recurrir a un plugin API REST específico para Mailster. Tendremos que adquirirlo por separado y tener los conocimientos suficientes para manipularlo.
En caso de no ser una opción el REST API, lo único que podemos hacer para captar suscriptores externos en esta plataforma, es enviarlos a una landing page en la instalación donde tenemos Mailster. Como opción tampoco queda mal, aunque depende de las necesidades.
De forma nativa y sin “buscarnos la vida”, las automatizaciones son muchísimo más limitadas que si usamos un servicio de automatización de marketing como Active Campaign o SendinBlue.
No es un SaaS y, por lo tanto, requiere un mantenimiento por parte de un consultor WordPress que tenga conocimientos en temas relacionados con cloud y envío de emails. Esto puede parecer simple, pero que no es tanto como parece.
