
Aunque Instagram surgió como una aplicación para utilizarse con dispositivos móviles, las exigencias de los usuarios han apremiado a la plataforma para que esté disponible en un formato amigable para los ordenadores. Por eso existe Instagram web.
Sin embargo, esta versión no es idéntica a la que tienes en tu teléfono. Por eso queremos compartirte esta sencilla guía: para que saques provecho de las funciones que están activas en web y sepas qué hacer cuando no tienes tu teléfono a la mano.
Cómo usar Instagram web desde el ordenador
Para utilizar la versión web, debes acceder a su sitio: instagram.com. Ahí te pedirá que ingreses tus datos de perfil (correo o nombre de perfil y tu contraseña).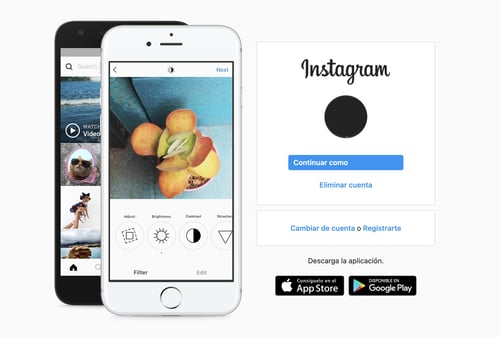
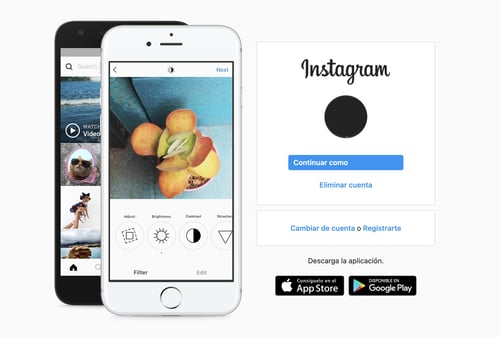
Si alguien ya lo ha hecho desde el ordenador que estás usando, deberás hacer clic en «Cambiar de cuenta».
Una vez que estés dentro, esta será tu pantalla de inicio:
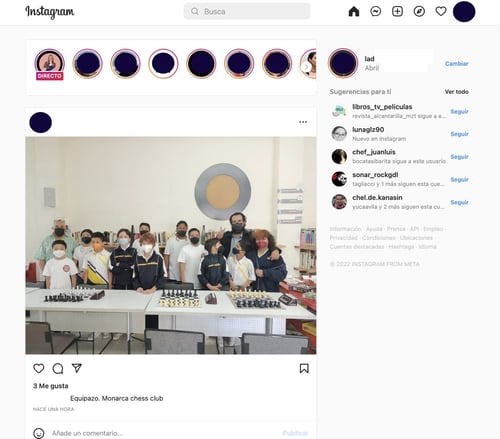
A partir de ella podrás realizar varias acciones que también están disponibles en la app móvil. A continuación, te mencionamos cuáles son.
Qué se puede hacer en Instagram web
1. Publicar videos y fotos en Instagram web
Por el momento, todavía no hay manera de subir historias o reels en Instagram web, pero sí es posible hacerlo con las publicaciones del feed: videos y fotos, en carrusel o uno por uno. Estos son los pasos.
1. Haz clic en el icono del símbolo de «+» que está en la parte superior de tu foto de perfil

2. Elige el video, fotos o imágenes que quieres compartir en tu nueva publicación, ya sea arrastrando los archivos o abriendo el explorador hacia tu ordenador
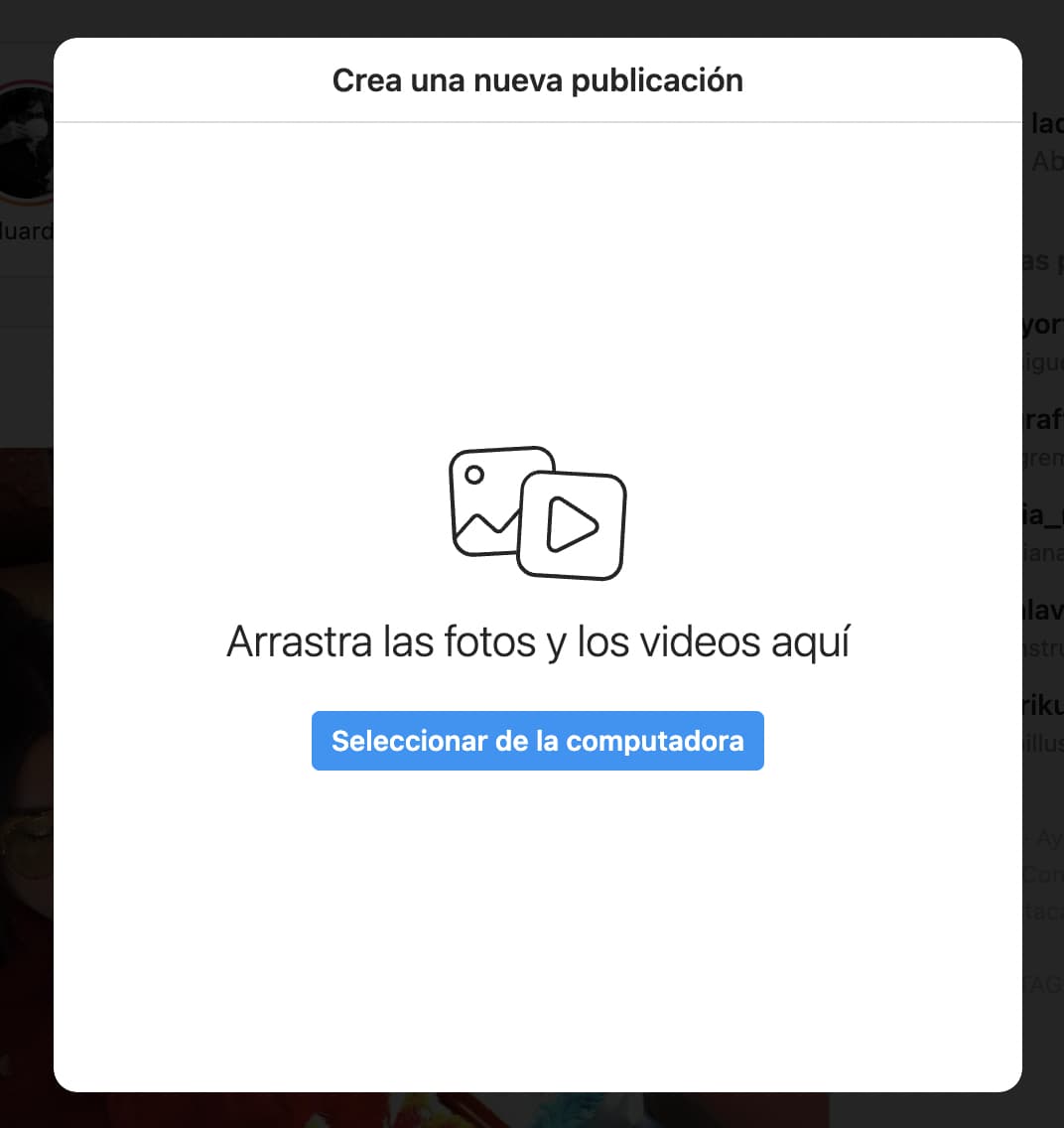
3. Elige el contenido que deseas compartir en el feed
Si lo deseas, puedes recortar la imagen o incluir más archivos haciendo clic en el icono de varios cuadrados que está en la esquina inferior derecha. Cuando esté todo listo, presiona en «Siguiente».
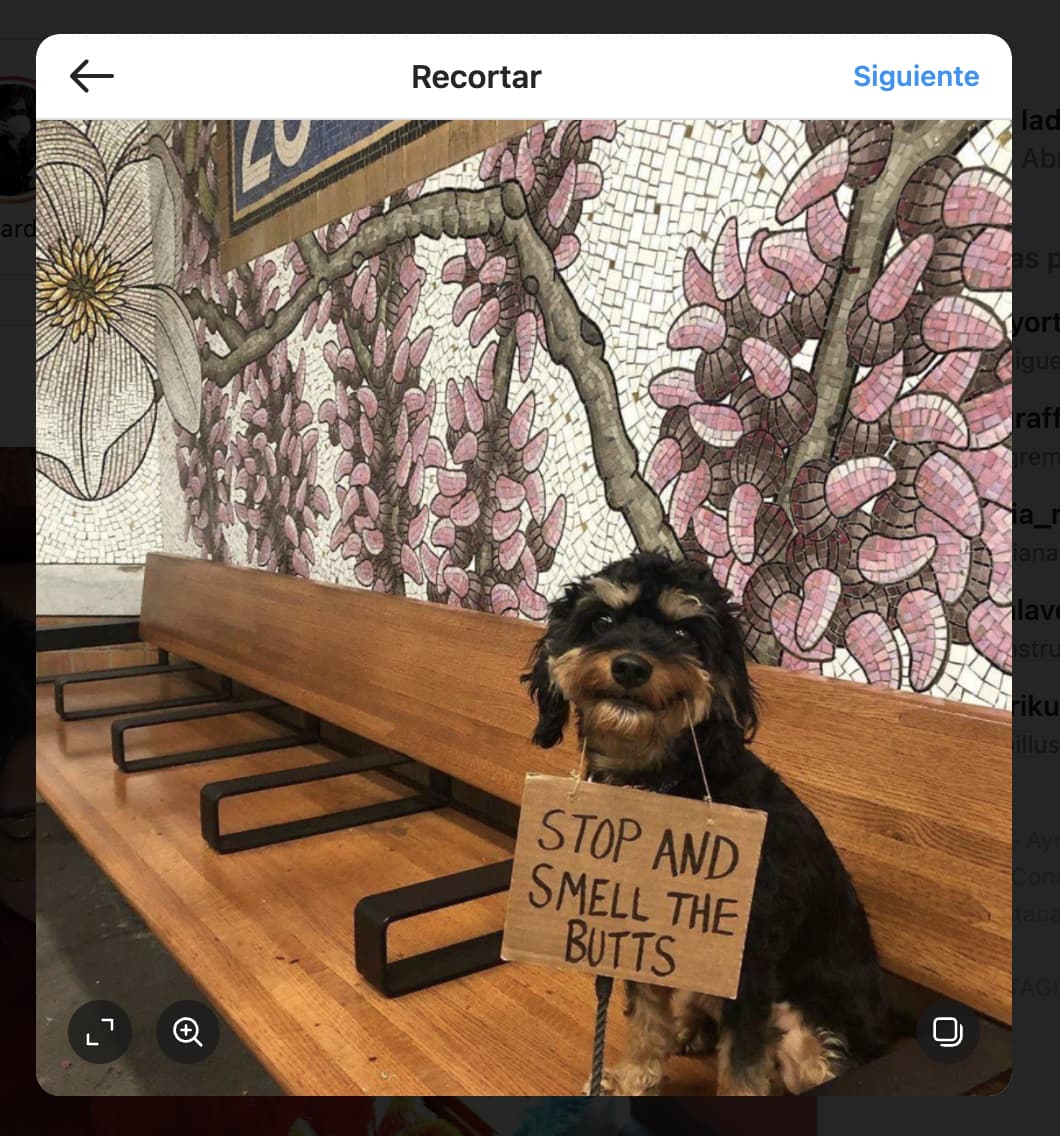
4. Aplica el filtro que más te guste.
También podrás ajustar otros detalles de la exposición de la imagen, saturación, temperatura, entre otros, en «Ajustes». Al terminar este paso, haz clic en «Siguiente».
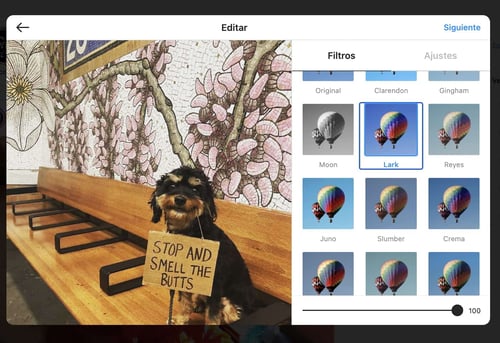
5. Agrega un mensaje y etiqueta a alguien más en tu publicación
Para escribir un mensaje que acompañe tu publicación, haz clic en la barra de la derecha. Y para etiquetar a otra persona, haz clic en cualquier parte de la publicación para que aparezca la ventana donde escribirás su perfil de Instagram.
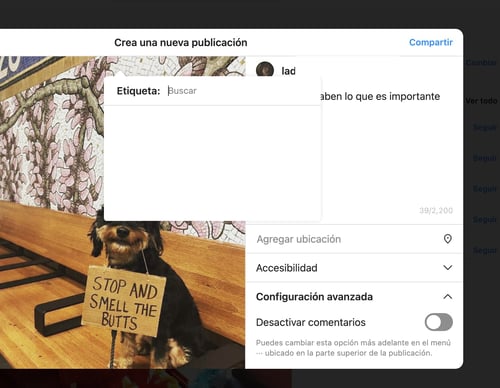
Para desactivar comentarios en esa publicación, expande el menú «Configuración» avanzada y activa el botón de desactivar comentarios.
2. Ver las publicaciones y las historias de los perfiles que sigues
Las historias aparecen en la parte superior, siguiendo la misma lógica del acomodo en la versión móvil: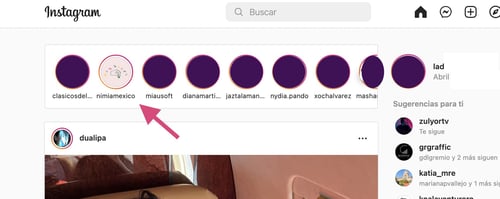
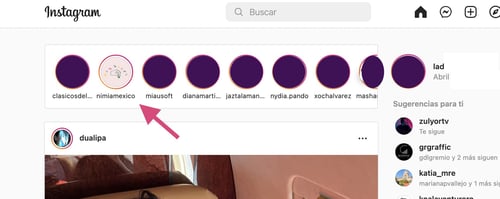
Haz clic en el círculo de la historia que deseas ver, y para avanzar o retroceder en ellas solo presiona las flechas que aparecen a la derecha e izquierda, respectivamente:
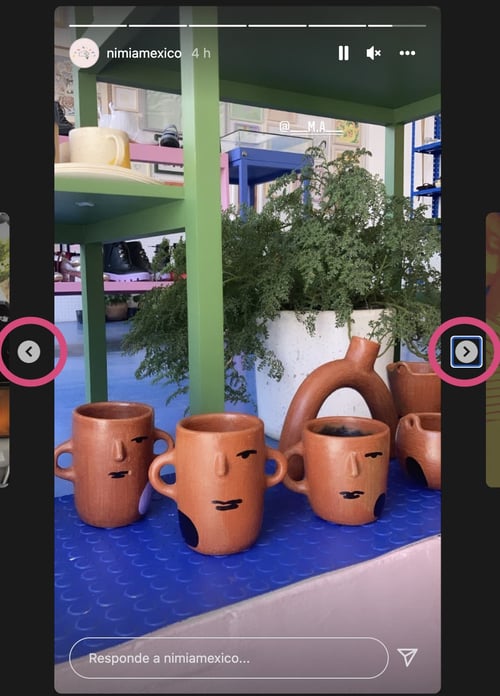
Y para explorar las publicaciones del feed, solo tienes que desplazarte hacia abajo.
3. Ver las recomendaciones de Instagram para que sigas a más personas
En el lado derecho de la pantalla encontrarás las sugerencias:

4. Interactuar en las publicaciones de los perfiles que sigues
La interacción en Instagram web también es posible. Debajo de la imagen que deseas comentar encontrarás los iconos para dar «me gusta», agregar un comentario o compartirlo por mensaje privado.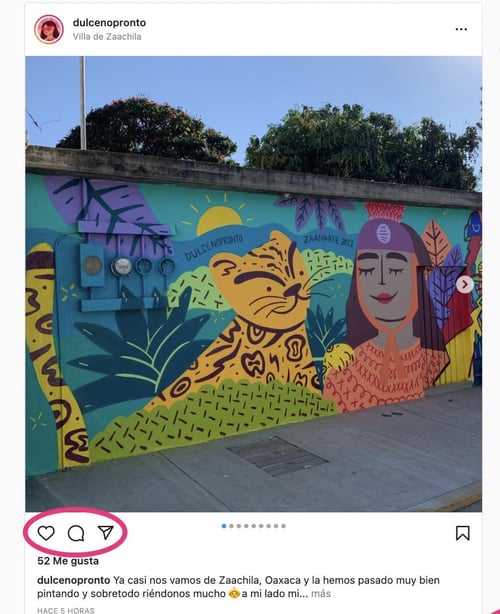
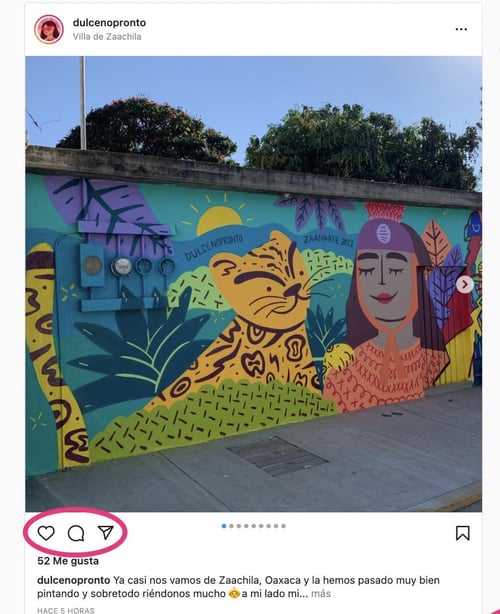
Si deseas agregar un comentario, haz clic en la barra junto al icono de emoticones y escribe lo que quieras decir. Para que se comparta, haz clic en «Publicar».

5. Reaccionar o enviar mensajes a las historias de los perfiles que sigues
Cuando abras las historias también podrás compartir mensajes o enviar reacciones rápidas.
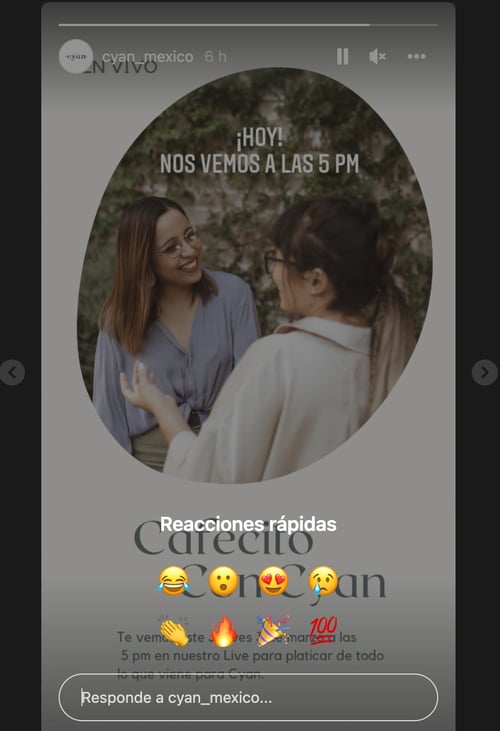
6. Ver mensajes
Arriba de la foto de tu perfil, en la esquina superior derecha, encontrarás varios iconos con los atajos para llegar rápidamente a ciertas acciones. Una de ellas es ir a tu bandeja de mensajes privados. 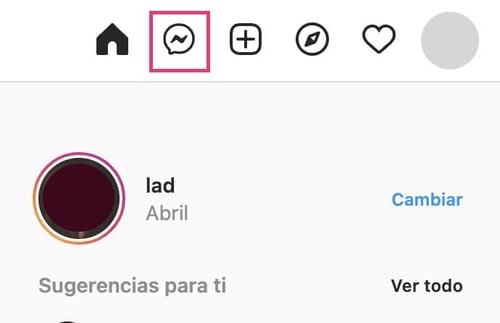
Solo haz clic ahí y se abrirá la pantalla con tu historial, en donde se guardan, como en la versión móvil, conversaciones que tienes con otros usuarios, reacciones a tus historias y respuestas que compartes con otras personas.
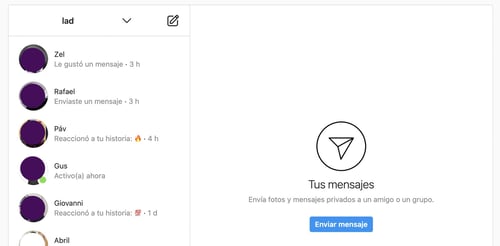
7. Ver las publicaciones más populares de Instagram
Para que no te pierdas de lo que las personas están compartiendo o los contenidos con mayores interacciones, en Instagram web puedes explorar lo que es parte de la conversación en la plataforma al hacer clic en el icono de la brújula que está arriba de tu foto de perfil: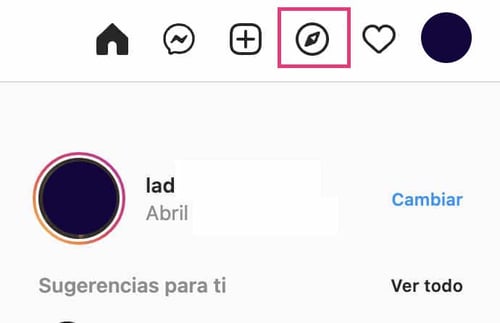
Luego se abrirá la sección para que navegues en ella, tal como lo haces en tu dispositivo móvil: desplazándote hacia arriba o hacia abajo, y seleccionando la publicación que desees ver.
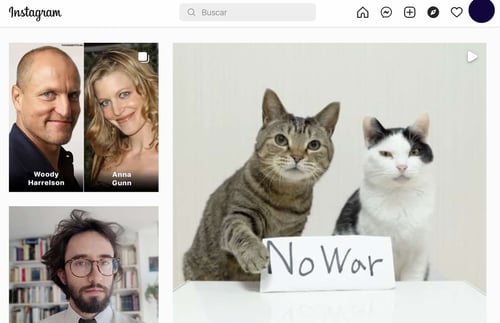
8. Revisar las reacciones y comentarios a tus publicaciones del feed
Al hacer clic en el icono del corazón tendrás acceso a las interacciones que ocurren en el contenido de tu feed (las imágenes y videos que subes como publicación únicamente, nada de historias ni reels).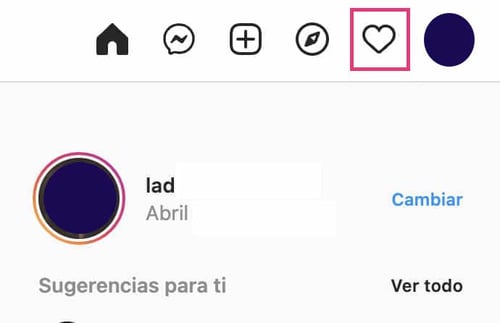
Entonces se desplegará el menú con los «me gusta», comentarios y nuevos seguidores que recibas:

Cuando tengas nuevas interacciones sin revisar, verás un punto color rosa junto al icono del corazón, tal como luce en la aplicación móvil.
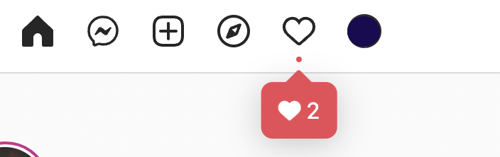
9. Configurar tu perfil
Si necesitas ajustar tu perfil, también puedes hacerlo desde Instagram web. Haz clic en el círculo donde aparece tu foto de perfil en la misma fila del resto de los iconos (mensajes, publicaciones populares, interacciones).
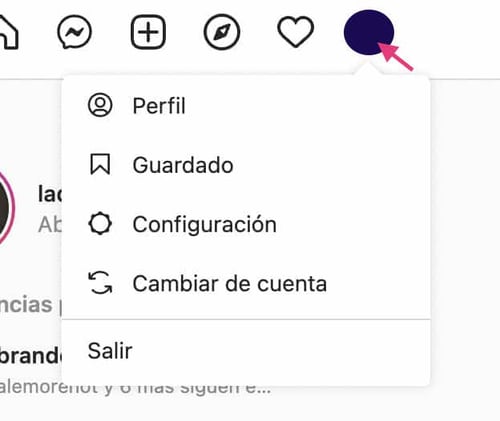
Como ya notaste, también podrás acceder a tus publicaciones guardadas, la configuración de tu perfil para las preferencias de privacidad y permisos para compartir, ir a otra cuenta que administres y salir de la que está activa.
10. Buscar hashtags, perfiles, temas de conversación
Para que estés al tanto de la conversación, la barra «Buscar» también está disponible en Instagram web.
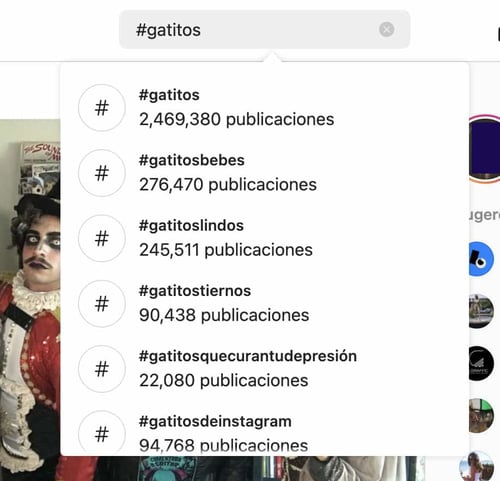
11. Acciones complementarias en publicaciones
Nos referimos a aquellas que te permiten dejar de seguir a un perfil o reportarlo, compartir el enlace de una publicación, obtener el código para insertarlo en tu blog, entre otras. Puedes desplegarlas al hacer clic en los tres puntos que aparecen junto al nombre del perfil y seleccionar la publicación en la que deseas hacer algunas de estas acciones.
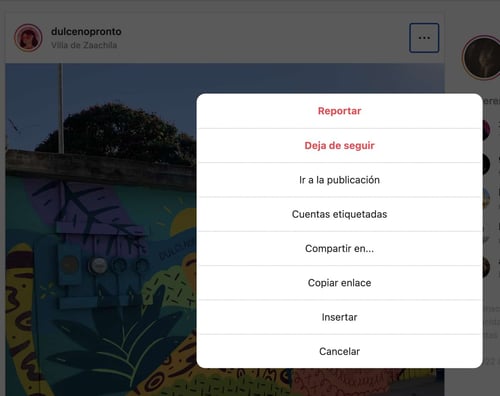
Una de las ventajas de utilizar Instagram web es la facilidad para escribir porque tienes acceso a un teclado más amplio. Así, las interacciones con tu audiencia, clientes y personas con dudas sobre tu producto o servicio pueden ser más fluidas.
Ya te mostramos cómo leer tus mensajes; a continuación, te explicaremos cómo escribir y enviar mensajes en Instagram web para que le saques provecho.
Cómo escribir y enviar mensajes en Instagram web a una persona con la que ya tienes una conversación
Haz clic en el icono de mensajes.
Selecciona el perfil de la persona a la que deseas responder.
Escribe tu mensaje y envíalo.
1. Haz clic en el icono de mensajes
2. Selecciona el perfil de la persona a la que deseas responderle
Sabrás que lo has hecho bien cuando veas una franja gris en el perfil correcto. De inmediato, se abrirá la conversación que tienen; no importa que la hayan iniciado en la versión móvil, la tendrás actualizada también en Instagram web.
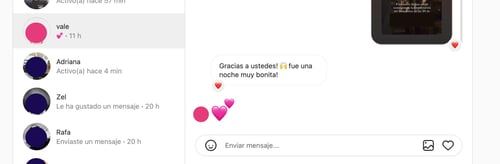
3. Escribe tu mensaje y envíalo
Además de texto, puedes agregar emoticones al hacer clic en el icono de la cara sonriente, o imágenes que tengas en tu ordenador si seleccionas el icono del paisaje. El icono del corazón es para enviar un «me gusta» rápidamente. Cuando termines, haz clic en «Enviar».
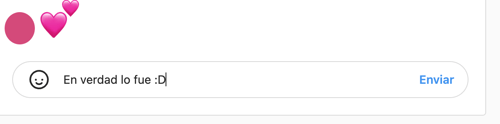
Cómo escribir y enviar mensajes en Instagram web a una persona con la que apenas comenzarás una conversación
Haz clic en el icono de mensajes.
Haz clic en el icono de Escribir nuevo mensaje.
Selecciona el perfil de la persona a la que deseas escribir.
Escribe tu mensaje y envíalo.
1. Haz clic en el icono de mensajes
2. Haz clic en el icono de escribir nuevo mensaje
Así puedes iniciar una conversación desde Instagram web, que también podrás seguir en la versión móvil, actualizada en tiempo real.
3. Selecciona el perfil de la persona a la que deseas escribir
Se desplegará un menú de los contactos con los que tienes permiso para enviar mensajes (recuerda que esta acción solo ocurre si ambos se siguen). Los que aparecen primero son sugerencias de Instagram, basadas en las interacciones que más tienes.
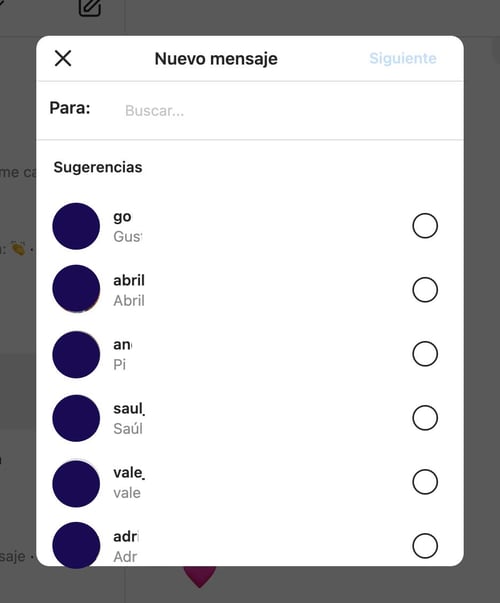
Para seleccionar a la persona o personas a las que enviarás el mensaje, haz clic en el círculo de la derecha de su nombre:
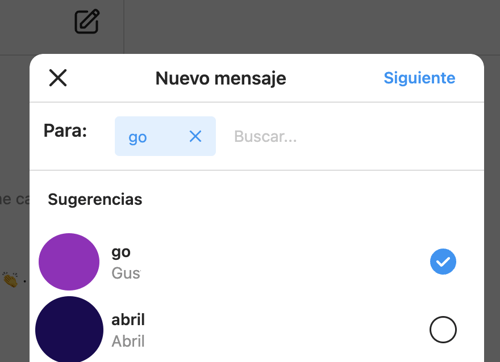
Al terminar, haz clic en «Siguiente».
4. Escribe tu mensaje y envíalo
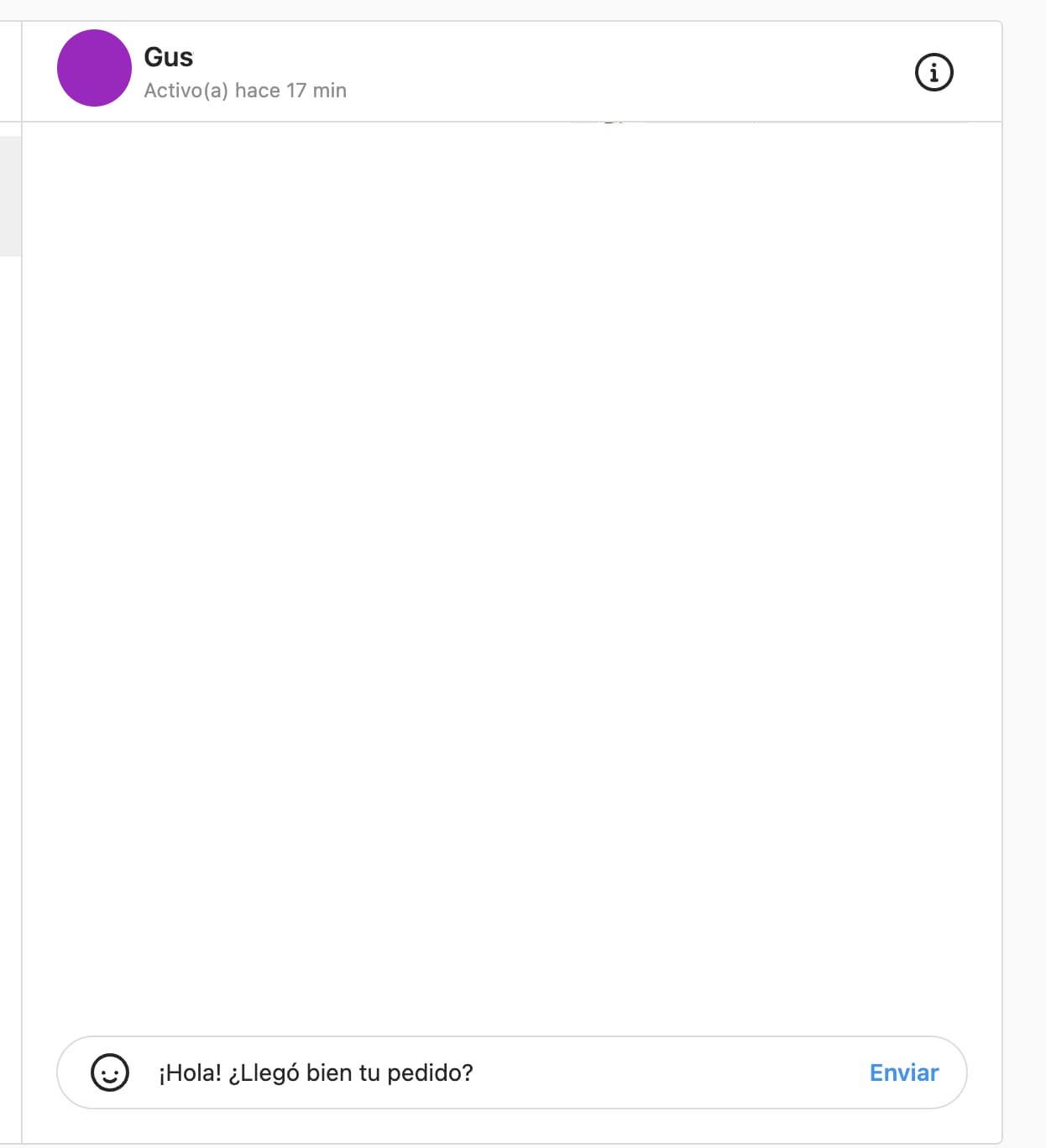
Cuando el mensaje esté listo, haz clic en «Enviar».
Considera que al enviar mensajes en Instagram web no puedes agregar varias cosas al mismo tiempo. Es decir, si quieres enviar una respuesta y una imagen, primero manda el mensaje y después la imagen. Lo mismo ocurre con el «me gusta» rápido. Lo que sí puedes hacer es agregar emoticones en tus textos, para que los mandes como una sola respuesta.
Como te mencionamos antes, lo que puedes hacer en Instagram web cambia con el tiempo, y se añaden opciones poco a poco. Por eso te mencionamos lo que no puedes hacer en esta versión de la plataforma.
Qué no puedes hacer en Instagram web
Estas son las acciones que todavía no están disponibles en la versión para tu ordenador:
Subir historias.
Subir reels.
Hacer una transmisión en vivo.
No es compatible con Shopping, por lo que las etiquetas de productos no aparecen en Instagram web.
Aun así, sí puedes ver historias o los reels que las personas publican o que tú has publicado desde dispositivos móviles si vas a la página principal de un perfil.
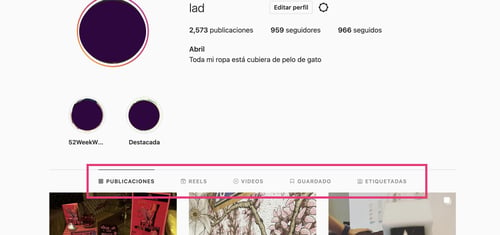
Esperamos que esta guía te sea muy útil y así aproveches las ventajas de Instagram web.
