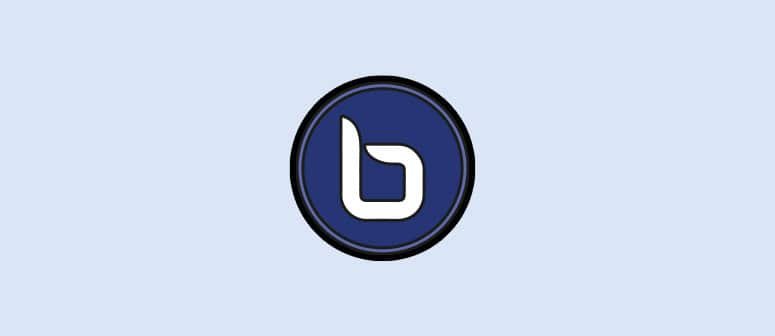
Ya hace años que conozco BigBlueButton, el software del que voy a hablar en este post. Lo conocí con 17 o 18 años mientras trabajaba en una empresa de formación que iniciaba su camino a la formación online. Era la versión 0.8 de BigBlueButton y su desarrollo avanzaba a un ritmo lentísimo.
Esto fue aproximadamente en el año 2010 y en esa época la formación online todavía no era lo que es actualmente y pocas empresas apostaban por esto.

En ese momento, nosotros utilizábamos BigBlueButton gestionado por una instalación de Moodle y, a pesar de que la interfaz era limitada y los bugs abundantes, nos sirvió para empezar a impartir las primeras clases de autoescuela online.
BigBlueButton ha avanzado mucho en 10 años. Ha pasado de la versión 0.8 a la 2.2 y se ve un proyecto mucho más maduro.
Durante estos años pocas veces he tenido que volver a tocar BigBlueButton, pero he seguido de cerca su desarrollo porque nunca me he despegado de todo del mundo de la formación y los LMS.
Pero en este 2020 me plantearon un proyecto que me pareció muy interesante y he decidido plasmarlo en este post: una escuela virtual con aulas creadas con BigBlueButton.
Ahora, supongo que te interesa saber lo que es BigBlueButton y cómo puede ayudarte en tus proyectos de formación online e incluso como sistema de videoconferencias.
¿Qué es BigBlueButton?
Suena muy egoísta, pero podemos considerarlo una alternativa gratuita a Zoom y compañía, aunque BigBlueButton empezó antes y está orientado a un público totalmente diferente.
BigBlueButton es un sistema de videoconferencias opensource, orientado a clases virtuales y a formación online, pero puede ser utilizado para muchas otras cosas.

Al ser opensource, puede ser descargado e instalado de forma gratuita, pero requiere un servidor con los recursos necesarios para la ejecución de la aplicación.
Personalmente, he visto BigBlueButton implementado en algunas universidades antes de que aparecieran SaaS como Microsoft Teams ofreciendo sus servicios de forma gratuita para educación. Desde hace un tiempo, BigBlueButton ha ido quedándose atrás en cuota de mercado debido a que las alternativas comerciales han ido evolucionando, pero sigue teniendo su base de usuarios.
BigBlueButton utiliza distintos servicios instalados en el servidor para proporcionar un aula virtual completa con pizarra virtual y todo lo necesario para que los alumnos se conecten y un profesor pueda impartir clase simplemente con un navegador web, sin instalar nada.
Podemos utilizar la pizarra virtual o podemos subir nuestras propias presentaciones o archivos multimedia para que puedan ser utilizados por todo el mundo.

También podemos compartir pantalla fácilmente desde el navegador, y combinar el compartir pantalla con las imágenes de webcam, utilizando distintos permisos para los alumnos y el profesor (moderador).
Todas estas funcionalidades hacen que BigBlueButton sea una herramienta muy completa y muy infravalorada en eLearning.
Requisitos de BigBlueButton
El tema de los requisitos que necesita BigBlueButton para funcionar… pues es algo exigente, ya que el desarrollador exige al menos 4 GB de RAM, aunque recomienda que sean 8 GB. Yo lo he llegado a instalar en 4 GB de RAM, pero va muy justo.
Los requisitos de BigBlueButton son estos:
Ubuntu 16.04 con kernel 4.X, aunque también podría funcionar en versiones más actuales.
4 GB de memoria RAM, aunque es mejor que sean 8 GB.
4 núcleos de CPU, aunque recomiendan 8.
20 GB de espacio en disco como mínimo y más de 500 GB si vas a grabar.
Conexión de al menos 250 Mbps simétricos, aunque para pocos usuarios podría ser mucho menos, con 100 Mbps bastaría.
IP dedicada, evidentemente esto es obligatorio.
Recomiendan un servidor dedicado, pero puede ser utilizado perfectamente en un VPS o una instancia Cloud.
Adicionalmente, para lo que vamos a hacer en este post, vamos a necesitar otro hosting adicional para instalar un WordPress. No puedes meter ambas cosas en el mismo servidor, salvo que hayas virtualizado la máquina y lo hagas en distintos VPS, ya que BigBlueButton requiere usar el puerto 80 y el 443 para sus servicios, exactamente los mismos que el servidor web.
Instalar BigBlueButton en un servidor
Partimos de la base de que tenemos un servidor VPS o servidor dedicado con una distro Ubuntu, como mínimo Ubuntu 16.04, aunque en la guía oficial de instalación recomiendan precisamente este sistema, pero no habría problema en instalarlo en una versión de Ubuntu mucho más actual.
Entramos al servidor mediante consola SSH y actualizamos a la última versión con los comandos correspondientes:
apt-get update
apt-get full-upgrade
Ahora que tenemos el sistema actualizado (aunque puede que ya lo tuviéramos), vamos a empezar con la instalación de BigBlueButton.
Para instalar BigBlueButton tenemos que utilizar el siguiente comando:
wget -qO- https://ubuntu.bigbluebutton.org/bbb-install.sh | bash -s -- -w -v xenial-22 -s tubigbluebutton.tudominio.com -e correo@tucorreo.com -a -w
Este comando sale de un script de instalación oficial y parametrizado con el que podemos realizar la instalación de distintas maneras e incluso instalar GreenLight, el entorno GUI para gestionar el servidor BigBlueButton.
Si queremos instalar BigBlueButton + GreenLight, podemos utilizar el siguiente comando:
wget -qO- https://ubuntu.bigbluebutton.org/bbb-install.sh | bash -s -- -w -v xenial-22 -s tubigbluebutton.tudominio.com -e correo@tucorreo.com -a -w -g
Lo que debemos tener en cuenta es que, antes de ejecutar el comando anterior, es importante eliminar por completo el servicio HTTPD o Apache2 por defecto de Ubuntu, usando para ello el siguiente comando:
apt-get remove apache2*
Después de hacer esto, ya podremos empezar con la instalación de BigBlueButton.
La instalación puede llevar fácilmente unos 5 o 10 minutos dependiendo totalmente de la potencia del servidor donde lo estamos instalando. Cuando finalice, en la consola o terminal de nuestro servidor nos saldrá algo como esto:

Si te ha dado algún error, en la documentación de BigBlueButton suelen tener respuesta para todo. A mí me ha dado este error al final de la instalación:

Y lo he solucionado ejecutando los pasos que había en la documentación: https://docs.bigbluebutton.org/2.2/troubleshooting.html
Con estos datos ya podremos acceder a nuestro servidor BigBlueButton a través del navegador web. Nos saldrá algo como esto:

Ahora simplemente vamos a hacer una prueba conectándonos al servidor mediante el formulario anterior.

Y para finalizar el proceso de instalación, después de probar que funcione el sistema (captura anterior) vamos a desinstalar los ejemplos para que ningún “indeseado” pueda tocarnos las narices conectándose a la API sin autentificación. Para esto ejecutamos el siguiente comando:
apt-get purge bbb-demo
A partir de aquí necesitaremos un entorno GUI para gestionar BigBlueButton. Un ejemplo es GreenLight, pero también podemos utilizar el plugin para WordPress, tal y como vamos a ver a continuación.
BigBlueButton y WordPress
Ahora vamos con la conexión de WordPress con BigBlueButton que vamos a hacer mediante un plugin.
Para gestionar un servidor BigBlueButton desde WordPress, lo primero que vamos a necesitar es conectarnos al API Key de BigBlueButton. Para ello, vamos a necesitar el “secret key”.
Para saber esta clave, simplemente debemos ejecutar el siguiente comando en la terminal de nuestro servidor BigBlueButton:
bbb-conf --secret
Nos aparecerá algo como esto, donde podremos ver la URL y la clave secreta:

Ahora, vamos a nuestra instalación WordPress e instalamos el plugin de BigBlueButton: https://es.wordpress.org/plugins/bigbluebutton/

Lo instalamos y lo activamos. A continuación, veremos el siguiente submenú en el dashboard de WordPress:
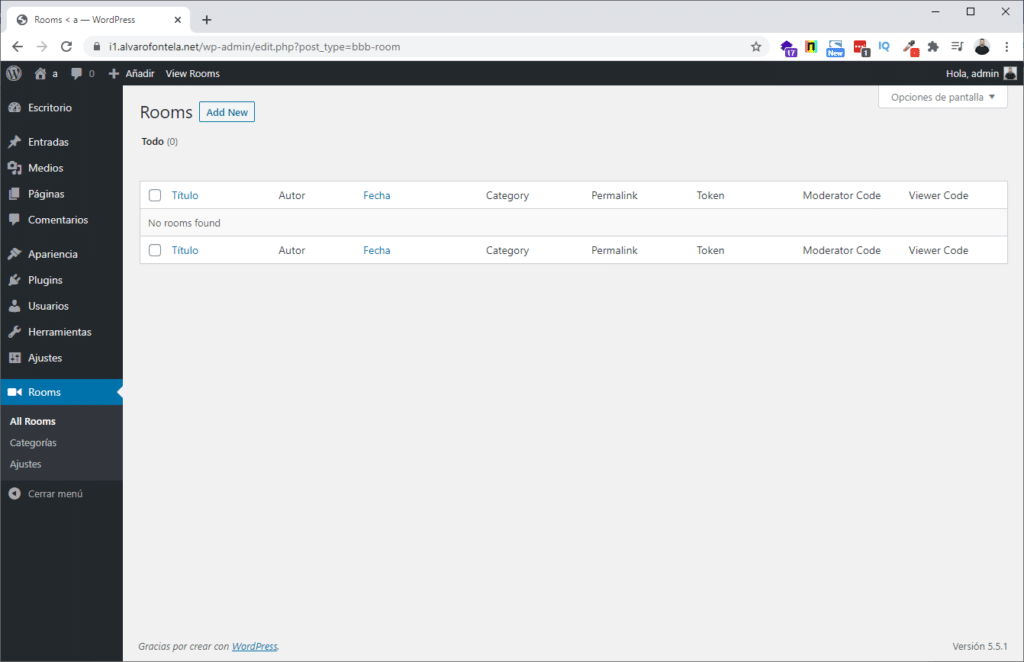
Tenemos que ir a “Ajustes” y tendremos dos campos donde introducir los datos que nos ha dado BigBlueButton desde el terminal al introducir el ultimo comando:
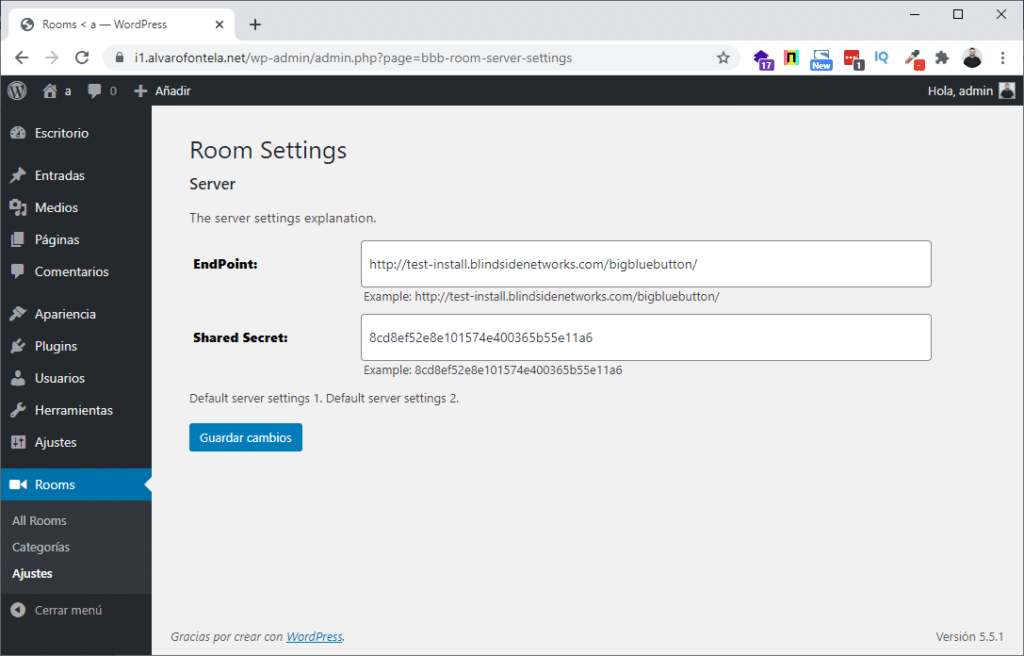
Ahora que tenemos nuestro WordPress conectado al servidor BigBlueButton mediante API, podemos ir a “All Rooms” y crear una nueva sala desde el editor del propio WordPress:
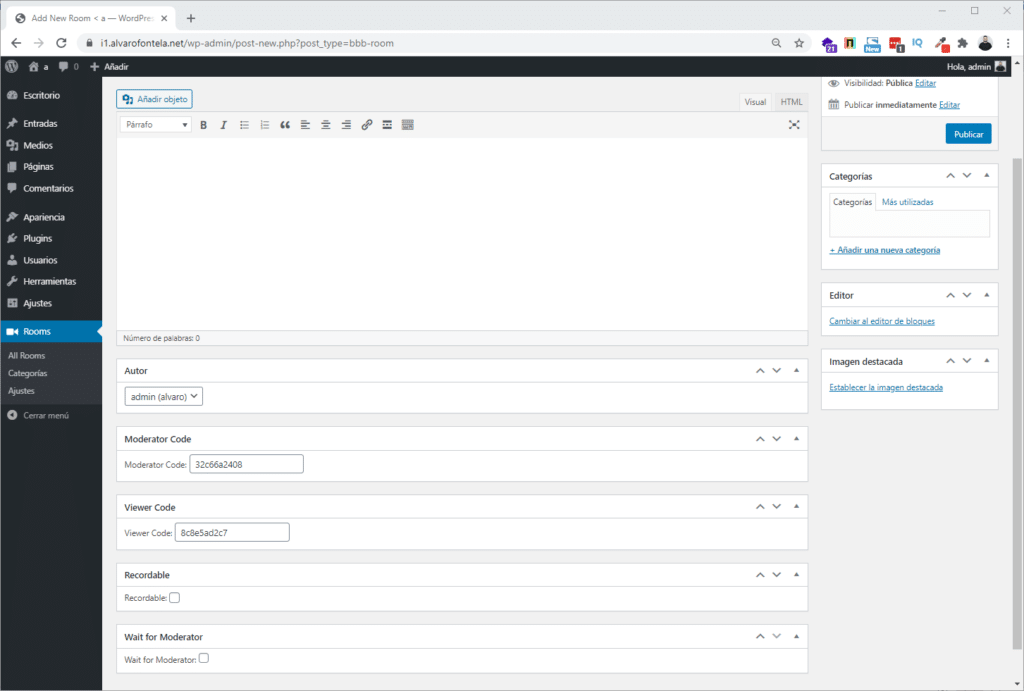
Así, se creará una URL o página en nuestro WordPress que detectará exactamente qué rol de usuario tenemos y nos permitirá autentificarnos sin contraseña, pulsando el botón “Join”:
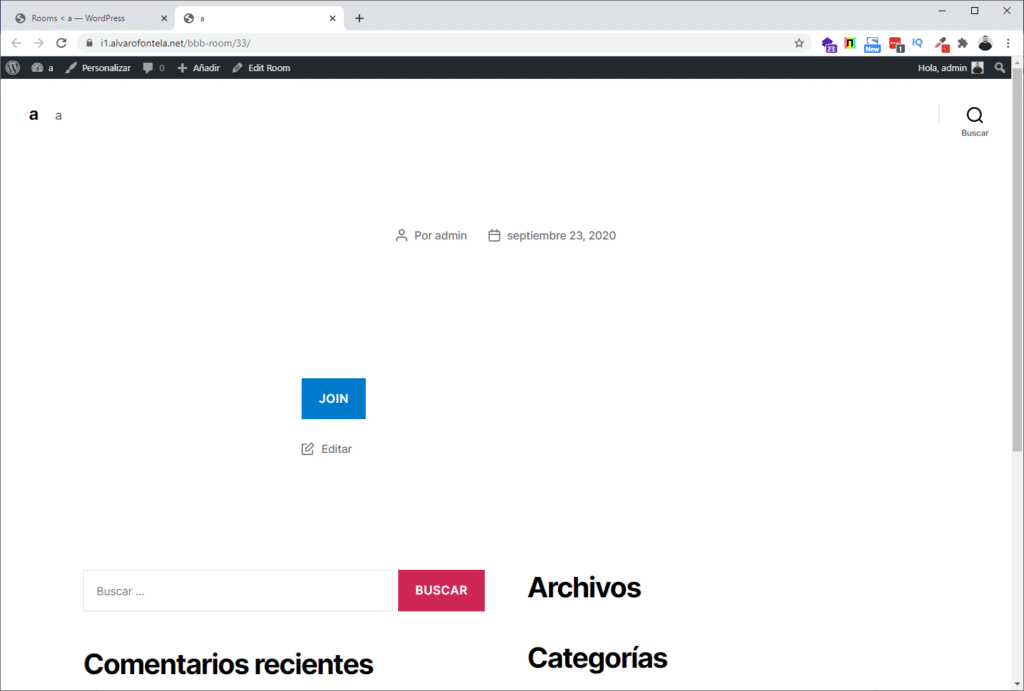
En caso de que no detecte que somos administradores o suscriptores (rol de WordPress), nos pedirá contraseña.

Esto es útil si tienes un área privada para esto en tu sitio web, ya que el usuario antes de entrar al BigBlueButton solo se tendrá que autentificar en WordPress.
Pero esto no es todo, ya que el plugin sería poco flexible si solo nos permitiera acceder a BigBlueButton desde esa página.
Con el plugin de BigBlueButton para WordPress, podemos utilizar un shortcode para insertar el botón donde nosotros queramos, con las mismas funcionalidades de gestión de acceso que la página específica creada para la sala. Un ejemplo es este shortcode:
[bigbluebutton token="z8"]
Lo único que debes tener en cuenta en la sintaxis del shortcode anterior es que el token debes cogerlo del listado de “Rooms”:

Y con esto, combinando el plugin de BigBlueButton con otros plugins para WordPress, puedes montar un sistema de aulas virtuales con registro y control de acceso.
En el proyecto que he realizado hace poco y por el que he vuelto a utilizar BigBlueButton, he combinado una zona de membresía o privada creada con Gravity Forms y Elementor, con el plugin de BigBlueButton.
Si quieres saber cómo montar un sistema de membresías completo y personalizado con WordPress, puedes seguir este manual paso a paso: https://alvarofontela.com/membresia-wordpress-gravity-forms-elementor/
En la parte final, después de crear el área privada, simplemente tienes que configurar las salas con el plugin de BigBlueButton.
Personalizar y configurar BigBlueButton
Como has visto, cuando hacemos la integración con WordPress simplemente podemos crear salas, eliminarlas, asignar permisos en base a los de WordPress, etc. Pero puede que necesitemos ir mas allá y personalizar un poquito más nuestro BigBlueButton.
Desgraciadamente, BigBlueButton no lo pone fácil al usuario principiante, aunque si has llegado hasta aquí es porque te manejas un mínimo en la terminal de Linux.
Pues bien. Para personalizar y configurar BigBlueButton tienes que usar la consola, ya que la interfaz gráfica GreenLight tampoco nos permite hacer mucho más que el plugin para WordPress.
Pero hay algo bueno y es que en la documentación están explicados todos los procedimientos que podemos seguir para personalizar nuestro BigBlueButton, desde reducir los recursos utilizados por las webcams hasta personalizar la presentación por defecto.
https://alvarofontela.com/bigbluebutton-wordpress-formacion-online/
