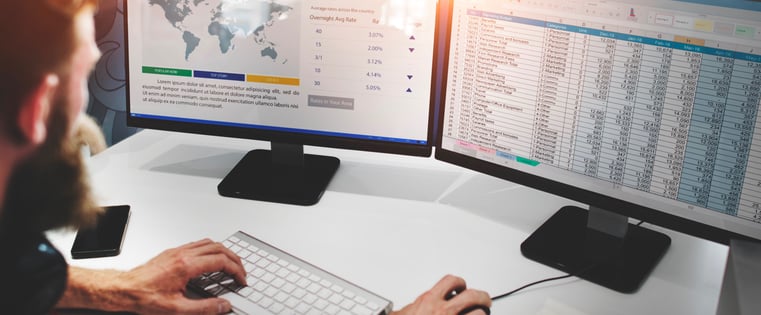Las hojas de cálculo de Excel y las estrategias de marketing van siempre de la mano. Esta relación crea un problema: para muchos de nosotros, tratar de organizar y analizar hojas de cálculo en Excel es como golpearse la cabeza contra un muro una y otra vez. Te encuentras replicando columnas manualmente y garabateando fórmulas interminables en un trozo de papel, a la vez que piensas: “tiene que haber otra forma mejor de hacer esto”. Lo cierto es que probablemente la haya; solo que aún no la conoces.
Excel puede ser un tanto engañoso en ese sentido. Por un lado, es una herramienta excepcionalmente potente a la hora de crear informes y analizar datos de marketing, pero, por otro lado, sin la capacitación adecuada es fácil sentir que el mundo está conspirando en tu contra.
Para ayudarte a usar Excel con más eficacia (y ahorrar mucho tiempo como resultado), hemos recopilado una lista de funciones, atajos y otros pequeños trucos esenciales que te vendrá muy bien conocer.
15 fórmulas, atajos y trucos de Excel que te ahorrarán mucho tiempo
Fórmulas de Excel
1) SUMAR.SI
Imaginemos que quieres determinar las ganancias que generó una lista de oportunidades de venta asociada a diversos códigos de área específicos, o calcular la suma de los salarios de ciertos empleados, pero solo si superan un monto determinado. Hacer esto a mano podría, cuando menos, llevarte muchísimo tiempo.
Con la función SUMAR.SI, esto no tiene que ser así. Puedes sumar celdas que cumplan un criterio específico, como en el ejemplo anterior de los salarios.
- La fórmula es la siguiente: =SUMAR.SI(rango_suma, rango_criterios1, criterios1, [rango_criterios2, criterios2], ...)
- Rango_suma: el rango de celdas que sumarás.
- Rango_criterios1: el rango que se está probando usando Criterios1.
- Criterios1: los criterios que determinan las celdas en rango_criterios1 que se sumarán.
En el ejemplo anterior, hemos querido calcular la suma de los salarios que superaban los $70.000. La función SUMAR.SI agregó las cantidades (en dólares) que superaban esa cifra en las celdas C3 a C12, con la fórmula =SUMAR.SI(C:3C12,">70.000").
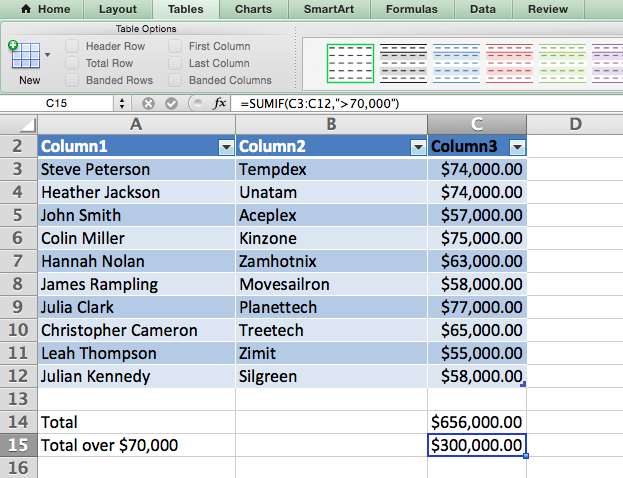
2) ESPACIOS
El correo electrónico y el uso compartido de archivos son herramientas maravillosas en el mundo laboral actual. O al menos nos lo parecen hasta que un colega te envía una hoja de cálculo con un espaciado un tanto “creativo”. Estos pícaros espacios pueden dificultar la tarea de buscar información, pero también pueden afectar los resultados cuando tratas de sumar columnas de números.
En lugar de eliminar y agregar espacios manualmente, puedes eliminar el espaciado irregular usando la función ESPACIOS, que permite quitar todos los espacios adicionales (excepto los espacios individuales entre palabras).
- La fórmula es la siguiente: =ESPACIOS("Texto")
- Texto: el texto del que deseas eliminar espacios.
Aquí tienes un ejemplo de cómo se utilizó la función ESPACIOS para quitar espacios adicionales después de un nombre en nuestra lista. Para ello, escribimos =ESPACIOS("Steve Peterson") en la barra de fórmulas.
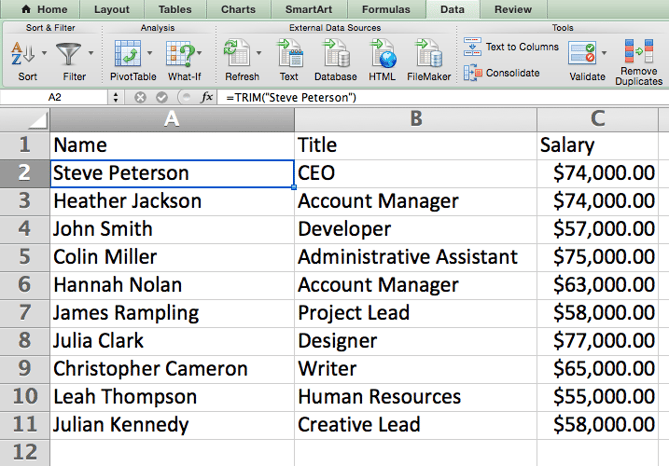
3) IZQUIERDA, MED y DERECHA
Supongamos que tienes una línea de texto dentro de una celda que deseas separar en distintos segmentos. En lugar de reescribir manualmente cada parte del código en su respectiva columna, los usuarios pueden aprovechar una serie de funciones en cadena para descomponer la secuencia según corresponda: IZQUIERDA, MED o DERECHA.
IZQUIERDA:
- Objetivo: se utiliza para extraer los primeros X números o caracteres en una celda.
- La fórmula es la siguiente: =IZQUIERDA(texto, cantidad_de_caracteres)
- Texto: la cadena de la que deseas extraer caracteres.
- Cantidad_de_caracteres: la cantidad de caracteres que deseas extraer comenzando desde el primer carácter a la izquierda.
En el siguiente ejemplo, escribimos =IZQUIERDA(A2,4) en la celda B2 y lo copiamos en B3:B6. Esto nos permitió extraer los primeros 4 caracteres del código.
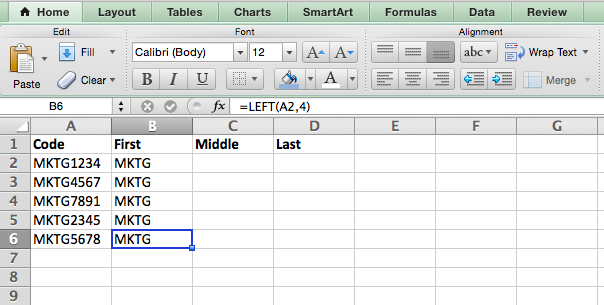
MED:
- Objetivo: se utiliza para extraer caracteres o números del medio en función de la posición.
- La fórmula es la siguiente: =MED(texto, posición_inicial, cantidad_de_caracteres)
- Texto: la cadena de la que deseas extraer caracteres.
- Posición_inicial: la posición en la cadena desde donde deseas comenzar a extraer caracteres. Por ejemplo, la primera posición en la cadena es 1.
- Cantidad_de_caracteres: la cantidad de caracteres que deseas extraer.
En este ejemplo, escribimos =MED(A2,5,2) en la celda B2, y lo copiamos en B3:B6. Esto nos permitió extraer los dos números a partir de la quinta posición del código.
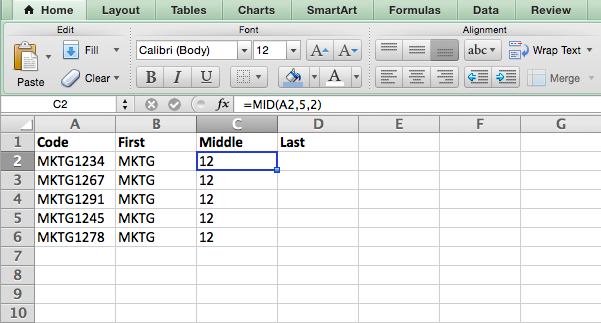
DERECHA:
- Objetivo: se utiliza para extraer los últimos X números o caracteres en una celda.
- La fórmula es la siguiente: =DERECHA(texto, cantidad_de_caracteres)
- Texto: la cadena de la que deseas extraer caracteres.
- Cantidad_de_caracteres: la cantidad de caracteres que deseas extraer comenzando desde el primer carácter a la derecha.
En este ejemplo, escribimos =DERECHA(A2,2) en la celda B2, y lo copiamos en B3:B6. Esto nos permitió extraer los últimos dos números del código.
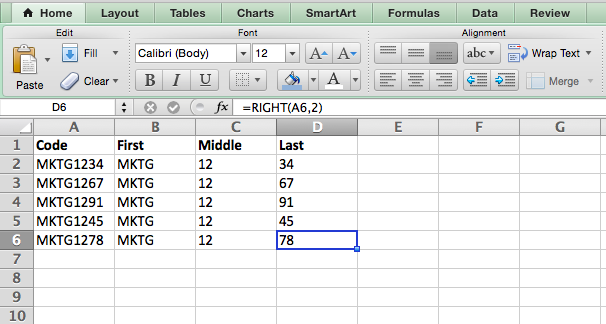
4) BUSCARV
Esta función es un clásico increíblemente útil de Excel, y es un poco más detallada que las demás fórmulas que enumeramos aquí. Y resulta práctica en especial cuando tienes dos conjuntos de datos en dos hojas de cálculo diferentes y deseas combinarlos en una única hoja de cálculo.
Mi colega Rachel Sprung (cuyo tutorial "Cómo usar Excel” [publicación en inglés] es también una lectura recomendada para cualquier persona que quiera aprender a utilizar Excel), usa una lista de nombres, direcciones de correo electrónico y empresas a modo de ejemplo. Si tienes una lista de nombres de personas junto a sus direcciones de correo electrónico en una hoja de cálculo y una lista de direcciones de correo de las mismas personas junto a los nombres de sus empresas en otra hoja, pero quieres que los nombres, las direcciones y las empresas aparezcan juntas en un solo lugar, la función BUSCARV te resultará francamente útil.
Nota: Cuando uses esta fórmula, tienes que asegurarte de que al menos una de las columnas se repita en forma idéntica en ambas hojas de cálculo. Revisa los conjuntos de datos para asegurarte de que la columna de datos que usarás para combinar la información luce exactamente igual, incluso hasta en el espaciado.
- La fórmula es la siguiente: BUSCARV(valor de búsqueda, matriz de tabla, número de columna, [búsqueda de rango])
- Valor de búsqueda: el valor idéntico que tienes en ambas hojas de cálculo. Elige el primer valor en la primera hoja de cálculo. En el ejemplo de Sprung a continuación, esto es la primera dirección de correo electrónico de la lista, o la celda 2 (C2).
- Matriz de tabla: el intervalo de columnas en la hoja de cálculo 2 de la que extraerás los datos, incluida la columna de datos idéntica a tu valor de búsqueda (en nuestro ejemplo, las direcciones de correo electrónico) en la hoja 1, además de la columna de datos que estás tratando de copiar a la hoja 1. En nuestro ejemplo, es “Hoja2!A:B”. “A” significa la columna A en la hoja 2, que es la columna en la hoja 2 donde se enumeran los datos que son idénticos a nuestro valor de búsqueda (correo electrónico) en la hoja 1. “B” hace referencia a la columna B, que contiene la información que solo está disponible en la hoja 2, que deseas trasladar a la hoja 1.
- Número de columna: la matriz de tabla le indica a Excel dónde (en qué columna) se encuentran los datos nuevos que deseas copiar a la hoja 1. En nuestro ejemplo, sería la columna “casa”, la segunda columna de nuestra matriz de tabla, que la transforma en la columna número 2.
- Búsqueda de rango: usa FALSO para asegurarte de extraer solo las coincidencias de valores exactas.
- La fórmula con variables del ejemplo de Sprung es la siguiente: =BUSCARV(c2,hoja2!A:B,2,FALSO)
En este ejemplo, las hojas 1 y 2 contienen listas con información diferente sobre las mismas personas, y el denominador común entre las dos son las direcciones de correo electrónico. Supongamos que deseas combinar ambos conjuntos de datos de modo que toda la información de casas de la hoja 2 se traslade a la hoja 1. El proceso es el siguiente:
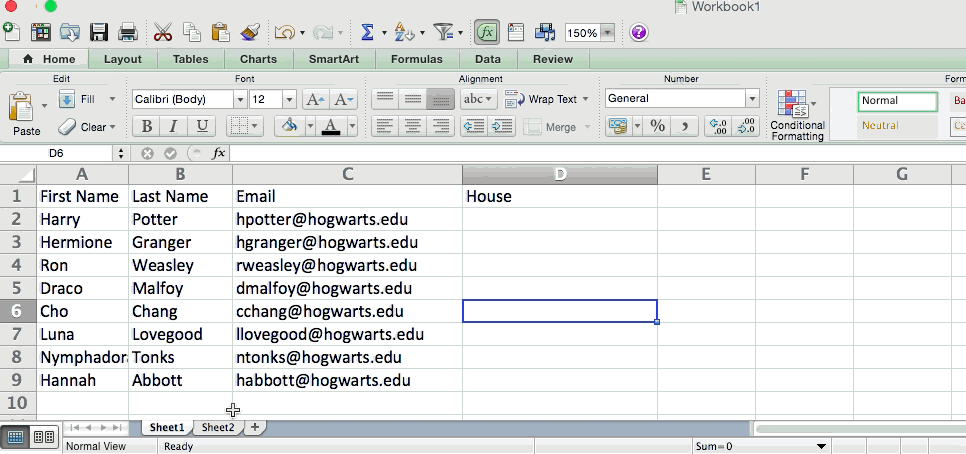
5) SI
En ocasiones, queremos saber cuántas veces aparece un valor en nuestras hojas de cálculo. Pero otras veces, también queremos encontrar las celdas que contienen esos valores y agregar datos específicos junto a ellas.
Volvamos al ejemplo de Sprung para ver esto. Si queremos otorgar 10 puntos a cada persona que pertenezca a la casa Gryffindor, en lugar de escribir 10 junto al nombre de cada estudiante de Gryffindor, usaremos la fórmula SI-ENTONCES para decir lo siguiente: Si el estudiante pertenece a Gryffindor, entonces obtendrá 10 puntos.
- La fórmula es la siguiente: SI(prueba_lógica, valor_si_verdadero, valor_si_falso)
- Prueba_lógica: la prueba lógica es la parte “SI” de la instrucción. En este caso, la lógica es D2="Gryffindor". Asegúrate de que el valor prueba_lógica se encuentre entre comillas.
- Valor_si_verdadero: si el valor es verdadero (es decir, si el estudiante vive en Gryffindor), este valor será aquel que queremos que se visualice. En este caso, queremos que sea el número 10, para indicar que al estudiante se le otorgaron 10 puntos. Nota: Solo usa comillas si quieres que el resultado sea texto en lugar de números.
- Valor_si_falso: si el valor es falso (y el estudiante no vive en Gryffindor), queremos que la celda diga “0”, lo que indica 0 puntos.
- La fórmula en el siguiente ejemplo es: =SI(D2="Gryffindor","10","0")
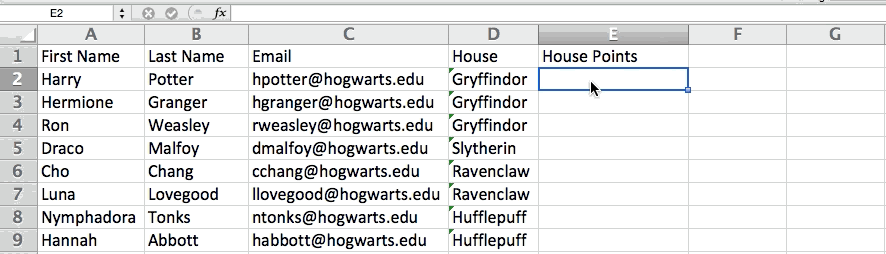
6) ALEATORIO
Hay un artículo excelente donde la fórmula ALEATORIO de Excel se compara con barajar un mazo de cartas. La columna completa representa el mazo de cartas y cada fila representa una carta (52 en un mazo). Steve McDonnell escribe: “Para barajar el mazo, puedes computar una nueva columna de datos, completar cada celda en la columna con un número aleatorio y clasificar el libro en función del campo numérico aleatorio”.
En marketing, puedes usar esta característica para asignar un número aleatorio a una lista de contactos. Por ejemplo, si quisieras experimentar con una nueva campaña de correo electrónico y tuvieras que usar criterios a ciegas para seleccionar quién la recibirá. Al asignar números a dichos contactos, podrías aplicar la regla: “cualquier contacto con el número 6 o un número superior se agregará a la nueva campaña”.
- La fórmula es la siguiente: ALEATORIO()
- Comienza con una única columna de contactos. A continuación, en la columna adyacente a esa, escribe “ALEATORIO()” (sin las comillas) comenzando desde la fila superior de contactos.
- En el ejemplo a continuación: ALEATORIO.ENTRE(inferior,superior)
- ALEATORIO.ENTRE te permite establecer el intervalo numérico que deseas que se asigne. En el caso de este ejemplo, quise usar del 1 al 10.
- Inferior: el número más bajo en el intervalo.
- Superior: el número más alto en el intervalo.
- La fórmula en el ejemplo a continuación es: =ALEATORIO.ENTRE(1,10)
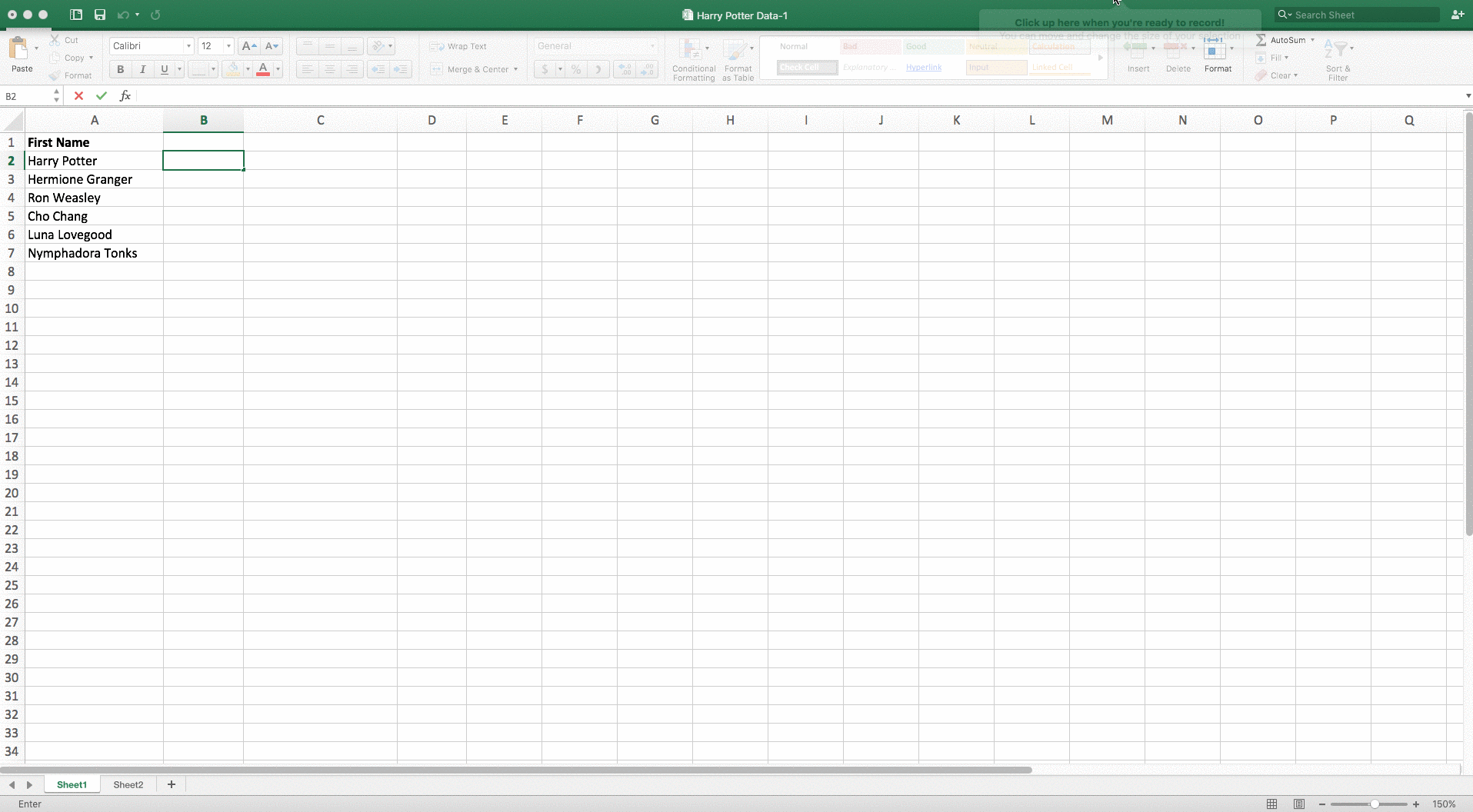
Atajos en el teclado para Excel
7) Seleccionar rápidamente filas, columnas o toda la hoja de cálculo.
Quizás estás algo corto de tiempo. ¿Quién no lo está, verdad? ¿No hay tiempo? No hay problema. Puedes seleccionar la hoja de cálculo entera con un solo clic. Todo lo que tienes que hacer es tocar la pestaña en la esquina superior izquierda de la hoja para seleccionar todo de una vez.
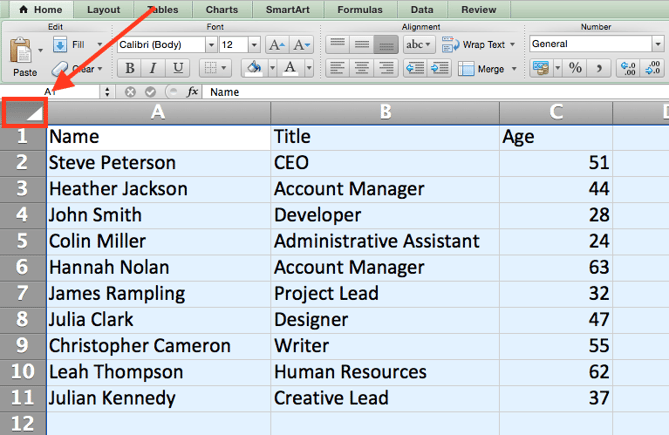
¿Solo quieres seleccionar todo lo que aparece en una columna o fila en particular? Es fácil con estos atajos:
Mac
- Seleccionar Columna = comando + shift + abajo/arriba
- Seleccionar Fila = comando + shift +derecha/izquierda
PC
- Seleccionar Columna = control + shift + abajo/arriba
- Seleccionar Fila = control +shift + derecha/izquierda
Este atajo es especialmente útil cuando trabajas con grandes conjuntos de datos, pero solo necesitas seleccionar una sección específica.
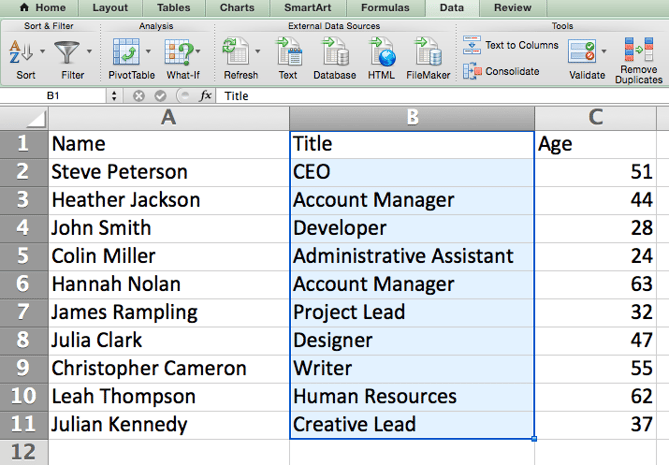
8) Abrir, cerrar o crear un libro rápidamente.
¿Necesitas abrir, cerrar o crear un libro al instante? Los siguientes atajos en el teclado te permitirán realizar cualquiera de esas acciones en menos de un minuto.
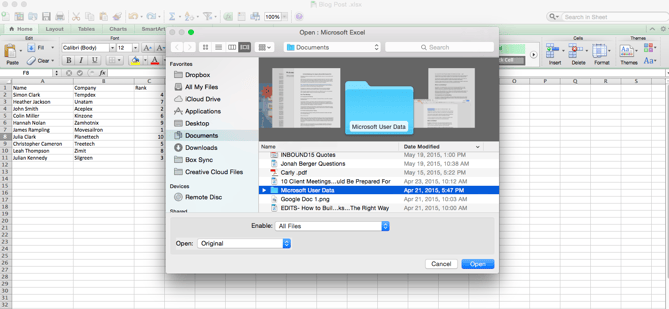
Para Mac:
- Abrir = comando + O
- Cerrar = comando + W
- Crear nuevo = comando + N
Para PC:
- Abrir = control + O
- Cerrar = control + F4
- Crear nuevo = control + N
9) Aplicar el formato de moneda a números.
¿Quieres asignar el formato de moneda a datos sin procesar? Ya sea que se trate de cifras de salarios, presupuestos de marketing o venta de boletos para un evento, la solución es simple. Tan solo selecciona las celdas que deseas volver a formatear y toca control + shift + $.
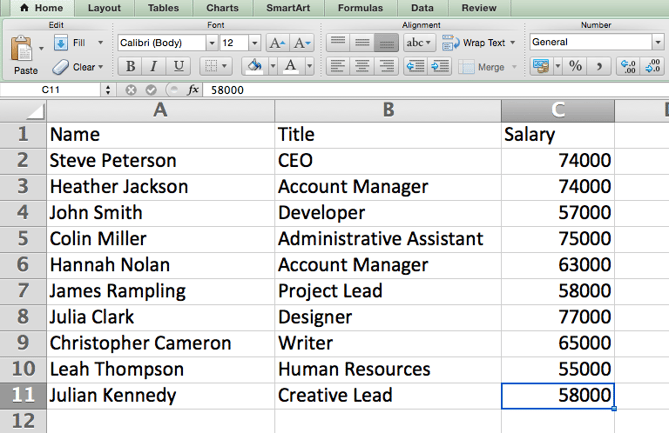
Los números se convertirán automáticamente en cifras en dólares (con los signos de dólar, los puntos y las comas decimales).
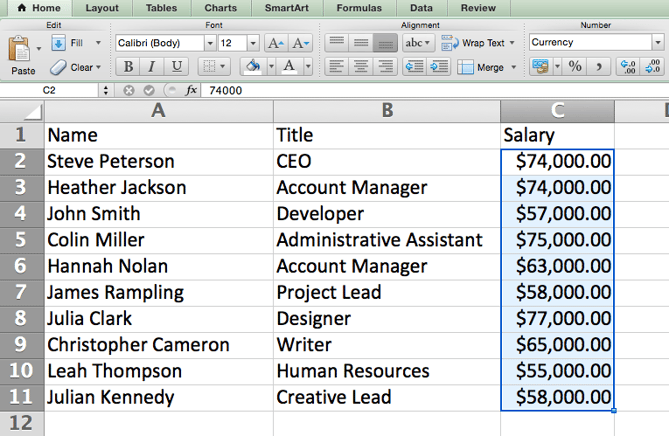
Nota: Este atajo también funciona con porcentajes. Si quieres etiquetar una columna de valores numéricos como cifras “porcentuales”, reemplaza el signo “$” con “%”.
10) Insertar la fecha y hora actuales en una celda.
Ya sea que estés registrando publicaciones en redes sociales o llevando un control de las tareas que estás tachando de tu lista de tareas, es posible que quieras agregar una marca de fecha y hora a tu hoja de cálculo. Comienza seleccionando la celda a la que deseas agregar esta información.
A continuación, según lo que quieras insertar, realiza una de las siguientes acciones:
- Insertar fecha actual = control + ; (punto y coma)
- Insertar hora actual = control + shift + ; (punto y coma)
- Insertar fecha y hora actuales = control + ; (punto y coma), BARRA ESPACIADORA y luego control + shift + ; (punto y coma).
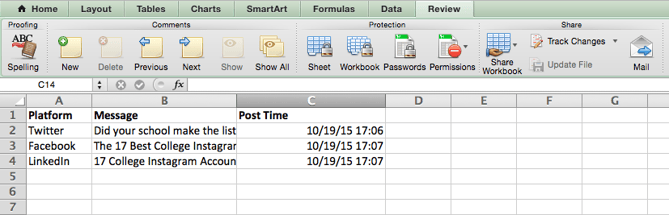
Otros trucos en Excel
11) Rellenar columnas o filas con datos de manera automática.
¿Estás cansado de agregar manualmente datos que siguen un patrón en un conjunto de celdas? La característica “autorrellenar” de Excel está diseñada para minimizar el trabajo que realizas, ya que te facilita la tarea de repetir valores que ya has ingresado.
Para esto, haz clic y mantén presionado el botón de la esquina inferior derecha de una celda, y luego arrástrala a las celdas adyacentes, hacia abajo o hacia los costados. Cuando sueltes el botón, Excel rellenará las celdas adyacentes con los datos de la celda que seleccionaste.
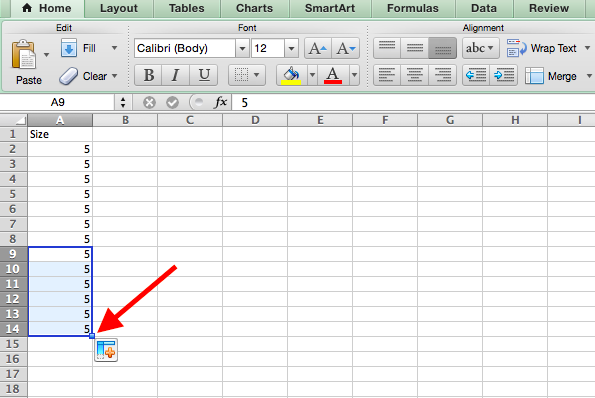
12) Personalizar el color de las pestañas.
Si tienes una tonelada de hojas diferentes en un solo libro (estop suele suceder muy a menudo), este atajo te permitirá identificar con más facilidad a dónde tienes que ir asignando un código de color a las pestañas. Por ejemplo, podrías etiquetar los informes de marketing del mes pasado de color rojo y los de este mes, de color naranja.
Tan solo haz clic en una pestaña con el botón derecho del ratón y selecciona “color de pestaña”. Aparecerá una ventana emergente que te permitirá elegir un color a partir de un tema existente, o personalizar uno en función de lo que necesites.
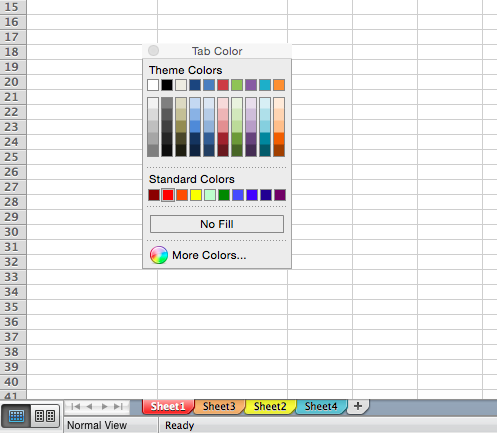
13) Agregar un comentario a una celda.
Si quieres hacer una observación o agregar un comentario a una celda específica dentro de una hoja de cálculo, simplemente haz clic con el botón derecho en la celda donde deseas poner el comentario, y luego clic en “insertar comentario”. Escribe el comentario en el cuadro de texto y haz clic fuera del cuadro para guardarlo.
Las celdas que contienen comentarios tendrán un pequeño rectángulo de color rojo en una de las esquinas. Para ver el comentario, coloca el ratón sobre este rectángulo.

14) Copiar y duplicar formato.
Si alguna vez has pasado tiempo aplicando un formato personalizado a una hoja, probablemente estés de acuerdo conmigo en que no es exactamente lo mejor que te puede ocurrir en la vida.
Por ese motivo, es probable que no desees repetir el proceso la próxima vez. Y no tendrás que hacerlo. Gracias a la función “copiar formato” de Excel, puedes copiar fácilmente el formato de un área de la hoja de cálculo a otra.
Selecciona aquello que deseas replicar y luego selecciona la opción “copiar formato” (el símbolo de la brocha) del panel. El puntero lucirá como una brocha, y deberá seleccionar la celda, el texto o toda la hoja de cálculo a la que deseas aplicar ese formato, tal como se indica a continuación:
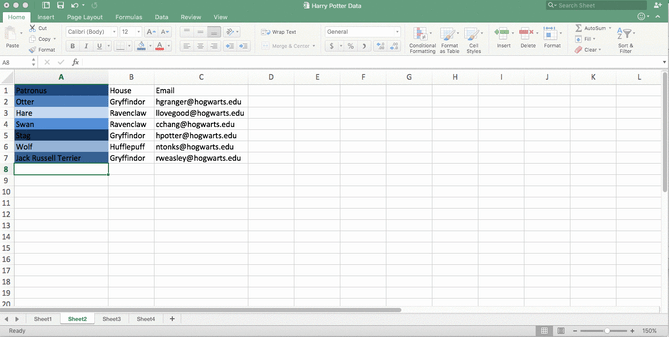
15) Identificar valores duplicados.
En muchos casos, los valores duplicados (p. ej., el contenido duplicado cuando gestionas el SEO) pueden ocasionar problemas si no se corrigen. En algunos casos, sin embargo, simplemente tienes que tener cuidado.
Independientemente de la situación, es fácil detectar los valores duplicados en la hoja de cálculo en unos pocos pasos. Para ello, haz clic en la opción “formato condicional” y selecciona “resaltar reglas de celdas > valores duplicados”.
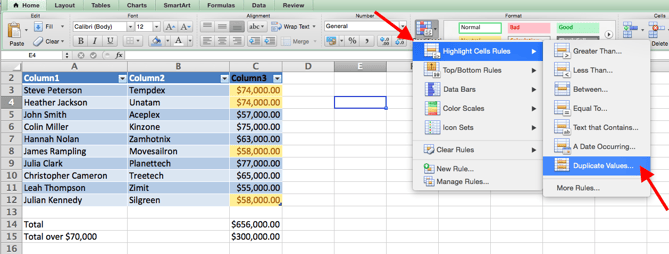
En el menú emergente, crea la regla de formato que desees para especificar el tipo de contenido duplicado que deseas resaltar.
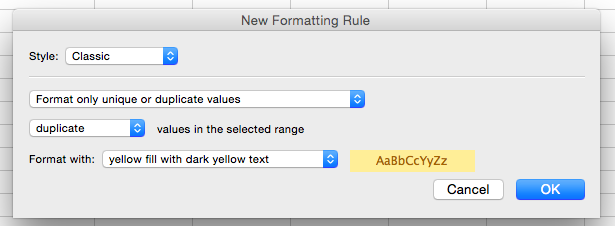
En el ejemplo anterior, quisimos identificar los salarios duplicados dentro de un intervalo seleccionado, y marcamos en amarillo las celdas duplicadas.
¿Listo para ponerte manos a la obra?
En marketing, el uso de Excel es casi inevitable, y con estos trucos no tiene que ser una tarea tan intimidante. Ya lo dice el dicho: la práctica hace al maestro. Cuanto más uses estas fórmulas, atajos y trucos, más lograrás llevarlos a cabo instintivamente.
¿Cuáles son tus consejos y trucos de Excel favoritos para ahorrar tiempo? Háznoslo saber en los comentarios.